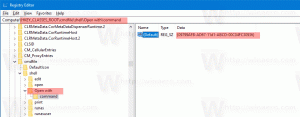Como criar um atalho para a pasta Ferramentas do Windows no Windows 10
Você cria um atalho da pasta Ferramentas do Windows no Windows 10 para acessar todas as ferramentas, aplicativos e acessórios integrados com um clique. Ferramentas do Windows é uma nova pasta que foi introduzida pela primeira vez na compilação 21343.
Em lançamentos recentes, o Acessórios Windows, As pastas Ferramentas Administrativas do Windows, Windows PowerShell e Sistema do Windows foram removidas do menu Iniciar. Seu conteúdo, ou seja, atalhos de aplicativos dentro dessas pastas agora podem ser acessados por meio da pasta Ferramentas do Windows que direciona para a lista completa de aplicativos no Explorador de Arquivos.
Começar um localização da concha do File Explorer, a pasta Windows Tools permite criar facilmente um atalho para si mesmo. Nesta postagem, revisaremos dois métodos que você pode usar para realizar essa tarefa.
Crie um atalho para a pasta Ferramentas do Windows no Windows 10
Para criar um atalho das Ferramentas do Windows, faça o seguinte.
- Abra o menu Iniciar clicando no botão do logotipo do Windows ou com o Vencer tecla no teclado.
-
Navegar para a pasta Ferramentas do Windows e clique nela.
- Assim que a pasta for aberta, clique em seu ícone na barra de endereço do Explorer e arraste e solte-o na área de trabalho.
- Isso criará instantaneamente o atalho para a pasta Ferramentas do Windows com o nome e o ícone adequados.
Você terminou.
Também existe uma forma alternativa de criar esse atalho. Você pode fazer o mesmo manualmente.
Crie manualmente o atalho das Ferramentas do Windows
- Clique com o botão direito no espaço vazio da sua área de trabalho. Selecione Novo - Atalho no menu de contexto (veja a captura de tela).
- Na caixa de localização, digite ou copie e cole o seguinte:
shell explorer.exe {D20EA4E1-3957-11d2-A40B-0C5020524153}. - Use as ferramentas do Windows para o nome do atalho. Na verdade, você pode usar o nome que quiser. Clique no botão Concluir quando terminar.
- Agora, clique com o botão direito no atalho que você criou e selecione Propriedades. Dica: Veja Como abrir propriedades de arquivos ou pastas rapidamente no Explorador de Arquivos
- Na guia Atalho, você pode especificar um novo ícone, se desejar. Seu ícone padrão está localizado no arquivo c: \ windows \ system32 \ imageres.dll.
- Clique em OK para aplicar o ícone e, em seguida, clique em OK para fechar a janela de diálogo de propriedades do atalho.
Você terminou!
Agora, você pode mover este atalho para qualquer local conveniente ou adicionar Inicialização rápida. Além disso, você pode fixe-o na barra de tarefas ou no início. Basta clicar com o botão direito no atalho e selecionar Fixar no início ou Fixar a barra de tarefas.
Finalmente, os usuários do Winaero Tweaker podem usá-lo para criar um atalho para a pasta Ferramentas do Windows, bem como para qualquer outra pasta do shell com facilidade.
Crie um atalho com o Winaero Tweaker
Execute o Winaero Tweaker e vá para Atalhos> Atalho da pasta Shell (CLSID) no painel esquerdo. À direita, especifique a pasta de destino para o arquivo de atalho. Ele usará a pasta Desktop por padrão, o que deve ser adequado para a maioria dos usuários.
Agora, clique no botão 'Selecione as pastas do shell ...e localize a pasta Ferramentas do Windows usando a caixa de pesquisa para evitar a rolagem e economizar tempo.
Por fim, coloque a marca de seleção na entrada 'Ferramentas do Windows' e clique em "Adicionar". O aplicativo criará instantaneamente o Atalho de ferramentas do Windows para você!
Download Winaero Tweaker aqui.
É isso.