Uma maneira oculta de abrir o prompt de comando no Windows 10
Se você acompanha nossos artigos no Winaero, pode estar conhecendo as muitas maneiras pelas quais pode abrir um prompt de comando elevado no Windows 10. Aqui está mais uma forma, uma forma secreta oculta, que permite abrir um prompt de comando elevado quando todas as outras formas não estão acessíveis.
Usaremos um recurso oculto e não documentado de Gerenciador de tarefas para abrir o prompt de comando elevado diretamente do Gerenciador de Tarefas.
Execute o Gerenciador de Tarefas no Windows 10 clicando com o botão direito do mouse na Barra de Tarefas. Ele pode começar na visualização compacta, conforme mostrado abaixo: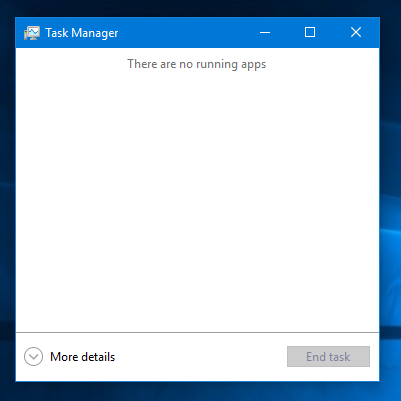
Em caso afirmativo, mude para a visualização "Mais detalhes" usando o botão no canto inferior esquerdo.
Agora siga estas etapas:
- Abra o menu Arquivo e aponte o mouse para o Executar nova tarefa item. Não clique nele ainda.
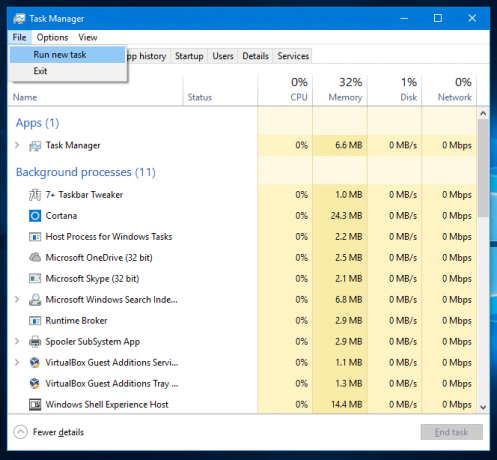
- Pressione e segure o CTRL tecla no teclado.
- Não libere o CTRL chave e clique no Executar nova tarefa item.
Em vez da caixa de diálogo Executar, um prompt de comando elevado aparecerá na tela: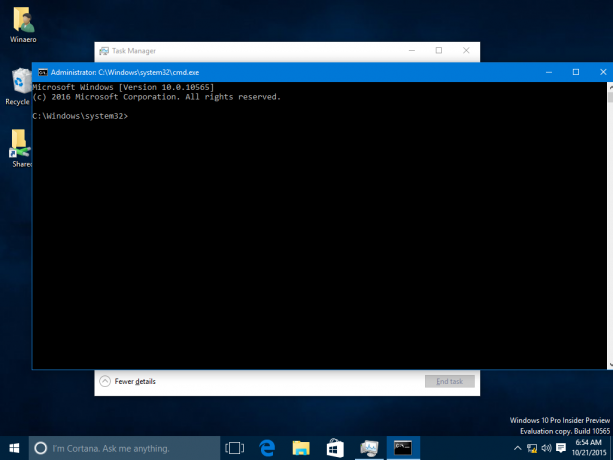
Veja como realizar essas etapas usando apenas o teclado:
- pressione Ctrl+Mudança+Esc juntas para abrir o Gerenciador de Tarefas.
- Se o modo de visualização simplificado do Gerenciador de Tarefas abrir, pressione o botão Alt + D tecla de atalho para alternar para a visualização completa.
- pressione Alt ou F10 para ativar a barra de menus e o item de menu "Arquivo".
- Pressione a tecla de seta para baixo para expandir o menu Arquivo e selecione o item "Executar nova tarefa".
- pressione Ctrl + Digitar.
É isso.

