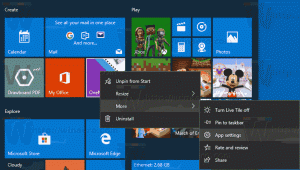Como criar um atalho na área de trabalho do Copilot e um menu de contexto
Para acesso mais rápido, você pode criar um atalho do Copilot na área de trabalho no Windows 11 ou adicioná-lo ao menu de contexto da área de trabalho. Será uma boa adição ao ícone existente na barra de tarefas e à tecla de atalho Win + C. Depois disso, você pode remover o Copilot da barra de tarefas para dar mais espaço para aplicativos em execução.
A criação do ChatGPT foi de grande importância para o desenvolvimento da inteligência artificial. Grandes empresas de TI, incluindo a Microsoft, não poderiam ficar de fora. Ao investir cedo no OpenAI, a Microsoft fez a escolha certa. Como resultado da cooperação entre as duas empresas, foi criado o Bing Chat.
Em seguida, a empresa começou a trabalhar no Copilot, um assistente de software integrado baseado no Bing Chat. No Windows 11, ele substitui a impopular Cortana.
Visualmente, o Windows Copilot é um painel vertical que abre na borda direita da tela. O usuário pode iniciá-lo clicando no botão correspondente na barra de tarefas.
Segundo a Microsoft, a nova assistente virtual terá ainda mais capacidades que a Cortana. Além de responder a diversas dúvidas, pode otimizar e melhorar o desempenho do Windows, bem como simplificar a interação do usuário com o sistema operacional. O Windows Copilot também está recebendo suporte para plug-ins nativos e de terceiros, que no futuro deverão expandir significativamente os recursos da ferramenta.
Se você não tiver espaço suficiente na barra de tarefas, você pode remova o Copilot da barra de tarefase crie um ícone para ele. Para criar um atalho na área de trabalho para o Copilot no Windows 11, faça o seguinte.
Como criar um atalho na área de trabalho para o Copilot
- Clique com o botão direito em qualquer lugar do plano de fundo da área de trabalho e selecione Novo > Atalho do cardápio.
- Na caixa Objeto, digite ou cole a seguinte linha:
microsoft-edge://?ux=copilot&tcp=1&source=taskbar. Clique Próximo. - Tipo Copiloto do Windows no nome do atalho na próxima página.
- Clique Terminar para fechar o assistente de atalho.
- Agora, clique com o botão direito em "Copiloto do Windows"atalho que você acabou de criar e selecione Propriedades.
- No Documento Web selecione o ícone desejado para o item Copilot. Você pode usar um desses.
- Por fim, clique em Aplicar e OK.
Você terminou. Agora, para iniciar o assistente, você pode clicar no atalho do Copilot na área de trabalho que acabou de criar. Além disso, agora você pode soltá-lo com segurança da barra de tarefas.
Como alternativa, você pode adicionar o Copilot ao menu de contexto da área de trabalho. Ele não aparecerá em lugar nenhum até que você shift+clique com o botão direito o papel de parede.
Adicionar Copilot ao menu de contexto
- Abra o Editor do Registro digitando regedit.exe na Pesquisa do Windows.
- Navegue até o HKEY_CURRENT_USER\Classes\DesktopBackground\shell chave.
- Clique com o botão direito no concha à esquerda e selecione Novo > Chave do cardápio.
- Tipo Co-piloto para o nome da nova chave e pressione Digitar.
- Agora, clique com o botão direito no Co-piloto chave que você acabou de criar e selecione Novo > Valor da string do cardápio.
- Nomeie o novo valor MUIVerbe clique duas vezes nele para abrir seu editor de dados.
- Colocou o MUIVerb valor para Copiloto do Windows.
- Opcionalmente, você pode criar aqui um novo ícone de valor de string e definir seus dados para o caminho completo para seu Copilot.ico arquivo. Você pode usar esses ícones.
- Novamente, clique com o botão direito no Co-piloto pressione mais uma vez e selecione Novo > Chave. Diga comando.
- No painel direito, clique duas vezes no valor padrão (sem nome) e defina-o com a seguinte linha:
rundll32.exe url.dll, FileProtocolHandler "microsoft-edge://?ux=copilot&tcp=1&source=taskbar".
Feito! Agora, clique com o botão direito na área de trabalho e selecione Mostrar mais opções > Windows Copilot. Aproveitar!
Para economizar seu tempo, criei dois arquivos de registro que você pode usar para adicionar ou remover o menu de contexto sob demanda. Você pode pegar os arquivos aqui:
Baixe arquivos REG
Extraia o arquivo ZIP baixado e abra um dos seguintes arquivos.
-
Add Copilot to context menu.reg- adiciona a nova entrada ao menu da área de trabalho. -
Remove Copilot from context menu.reg- remove o Copilot, ou seja, restaura os padrões.
Finalmente, para obter informações completas, vamos revisar outros métodos para abrir o Copilot.
Como abrir o Windows Copilot
Método um. Abra o Copilot com um atalho de teclado
aperte o Ganhar + C teclas juntas no teclado. Isso abrirá instantaneamente o assistente. Você pode fechá-lo com a mesma sequência de teclas.
Método dois. O ícone da barra de tarefas
Clicar no botão Copilot na barra de tarefas abrirá o assistente.
Método três. Abra o Windows Copilot no Microsoft Edge
- Comece o Microsoft borda navegador.
- Clique no botão Bing/Copilot à direita da barra de ferramentas.
- O Copilot agora está em execução na barra lateral do Edge.
É isso!
Se você gostou deste artigo, compartilhe-o usando os botões abaixo. Não vai exigir muito de você, mas nos ajudará a crescer. Obrigado por seu apoio!