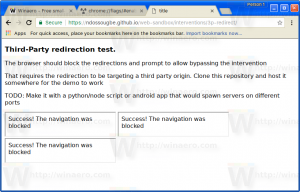Compartilhe arquivos sem fio no Windows 10 usando o Compartilhamento nas proximidades
Em 2018, a Microsoft lançou um novo recurso chamado Nearby Share. Semelhante ao Airdrop no iOS e macOS, o Nearby Share no Windows 10 permite a transferência de arquivos entre arquivos na mesma rede. É um recurso excelente e um tanto subestimado que permitirá que você se livre de aplicativos de compartilhamento de terceiros e pen drives USB lentos. Sendo integrado ao sistema operacional, o Nearby Share garante a melhor compatibilidade com quase todos os dispositivos Windows 10.
Propaganda
Aqui está como você pode compartilhar arquivos sem fio entre computadores Windows 10 usando o Compartilhamento de proximidade.
Use o compartilhamento nas proximidades para compartilhar arquivos sem fio no Windows 10
É importante observar que o Compartilhamento nas proximidades não funciona literalmente em nenhum PC com Windows 10. O recurso requer um PC com Wi-Fi e Bluetooth 4.0 ou superior e Windows 10 versão 1803 ou mais alto.
Embora não seja necessário, certifique-se de que os dois computadores estejam na mesma rede; caso contrário, o Compartilhamento de proximidade usaria o Bluetooth com velocidades de transferência radicalmente mais lentas.
Ativar compartilhamento próximo no Windows 10
- Comece ligando o Wi-Fi e o Bluetooth.
- A seguir, abra Configurações do Windows> Sistema> Experiências compartilhadas.
- Ligar Compartilhamento próximo.

- Além disso, verifique as configurações de privacidade. Você pode definir Compartilhamento próximo para receber e enviar arquivos apenas para dispositivos com sua conta da Microsoft ou de todas as pessoas próximas. Se você deseja receber um arquivo do computador de outra pessoa, defina esse parâmetro como Todos por perto.
É assim que você ativa o Compartilhamento nas proximidades no Windows 10, que é conhecido não oficialmente como Airdrop para Windows.
Dica: Você não precisa abrir as Configurações do Windows todas as vezes. O Windows permite ativar e desativar o Compartilhamento próximo a partir do centro de controle. pressione Vencer + UMA e toque Compartilhamento próximo.
Agora, aqui está como você transfere arquivos entre computadores com Windows 10 via Wi-Fi.
Compartilhe um arquivo via Wi-Fi no Windows 10
- Selecione um arquivo ou vários arquivos que deseja transferir via Wi-Fi. Clique com o botão direito nesses arquivos e selecione Compartilhado.

- O Windows iniciará automaticamente a varredura de sua rede em busca de dispositivos Windows 10 com Compartilhamento próximo. O sistema listará todos os dispositivos disponíveis no meio da IU de compartilhamento.

- Selecione um dispositivo.
- Agora, confirme o recebimento de um arquivo ou arquivos no computador de destino.

- Aguarde até que os sistemas transfiram os arquivos.
Assim que o Windows terminar de enviar os arquivos, você pode encontrá-los usando uma notificação ou dentro do padrão Transferências pasta.
Como receber um arquivo via Wi-Fi com compartilhamento nas proximidades
Certifique-se de que o Compartilhamento de proximidade esteja ativado e configurado para receber arquivos de todos ao seu redor. O Windows mostrará uma notificação push com um nome de arquivo de recebimento e um nome de remetente. Você pode clicar Salvar e Ocaneta para abrir imediatamente o arquivo após o recebimento, Salve para salvá-lo no local padrão ou Declínio cancelar.
Alterar a pasta padrão para compartilhamento nas proximidades
o C: \ Windows \ Usuários \ Usuário \ Downloads pasta é o local padrão para quaisquer downloads e arquivos recebidos usando Compartilhamento próximo. Você pode alterar esse local para qualquer outra pasta. Veja como alterar a pasta padrão para Compartilhamento nas proximidades no Windows 10.
- Abrir Configurações do Windows usando o Vencer + eu tecla de atalho.
- Vamos para Sistema> Experiências compartilhadas.
- Achar Salvar os arquivos que recebo em e clique Mudar.

- Selecione uma nova pasta e clique em Selecione a pasta.

Feito.