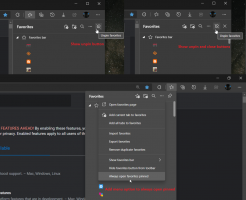Como redefinir o número do índice de captura de tela no Windows 11
No Windows 11, existem várias maneiras de fazer uma captura de tela. Existe uma ferramenta de recorte dedicada para isso, que oferece opções extras de anotação e edição. Além disso, existem teclas de atalho como Captura de tela e Ganhar + Mudança + S, e finalmente o Ganhar + Captura de tela hotkey. A última é a opção mais rápida, pois permite salvar uma imagem diretamente em um arquivo PNG, sem confirmação ou caixa de diálogo.
Embora no Windows 11 a Microsoft esteja empurrando a Ferramenta de Recorte como o utilitário de captura de tela padrão e abre com PrintScreen, muitos ainda preferem o he Ganhar + Captura de tela método. A sequência de teclas salva diretamente uma captura de tela do conteúdo da tela no %userprofile%\Imagens\Capturas de tela pasta. O arquivo será nomeado Captura de tela (#). png onde # indica o índice da captura de tela.
💡Se você pressionar Alt + Ganhar + Captura de tela, o Windows capturará apenas a janela ativa em vez da tela inteira. No entanto, nas versões mais recentes do Windows 11, esta tecla de atalho é
remapeado para a barra de jogos do Xbox. Pode ser necessário alterar a tecla de atalho nas configurações da barra de jogo para fazê-la funcionar.Diga que você tem Captura de tela (1). png, Captura de tela (2). png, e Captura de tela (3). png arquivos em seu Imagens\Capturas de tela pasta. Você pode querer remover o Captura de tela (3). png arquivo e espere que o Windows use seu nome para a próxima imagem capturada. No entanto, o Windows lembra o número da captura de tela, então a próxima será Captura de tela (4). png.
ℹ️Mesmo se você remover todas as suas imagens de captura de tela, a próxima captura de tela terá um índice mais alto. Isso não fará com que comece novamente de 1.
Esta é a razão pela qual alguns usuários desejam redefinir o número de índice da captura de tela. Para isso, você precisará aplicar um pequeno ajuste simples no Registro. Faça da seguinte forma.
Redefinir o número do índice da captura de tela
- Tipo regedit no menu Iniciar e selecione Editor do Registro no painel de pesquisa.
- Navegue no painel esquerdo até a seguinte chave:
HKEY_CURRENT_USER\Software\Microsoft\Windows\CurrentVersion\Explorer. Você pode colar este caminho diretamente na barra de endereço do regedit para abrir a chave mais rapidamente. - À direita, encontre o valor DWORD Índice de captura de tela. Ele armazena o índice para a próxima imagem você vai capturar.
- Para redefinir o número de índice da captura de tela, clique duas vezes no Índice de captura de tela e defina seus dados de valor como 1.
- Para definir o índice para um número específico, altere o valor para próximo valor de índice que será usado para a captura de tela que você fará na próxima vez. Defina-o em decimais.
Você terminou! Gostaria de salientar que se o Imagens\Capturas de tela pasta já tiver um arquivo Screenshot (1).png e você redefinir o contador, não espere que o arquivo seja substituído. O Windows descobrirá que o arquivo já existe e, em seguida, aumentará automaticamente o índice de captura de tela.
Como o Windows calcula o índice de captura de tela
Para ilustrar esse comportamento, vamos revisar os exemplos a seguir.
- Você definiu o índice de captura de tela no Registro como 1. Mas você tem os arquivos Captura de tela (1). png e Captura de tela (2). png no Imagens\Capturas de tela pasta. Quando você tira uma captura de tela, o Windows a salva como Captura de tela (3).png.
- Você tem o índice de captura de tela definido como 1 no Registro. No Imagens\Capturas de tela pasta, você tem o Captura de tela (1). png e Captura de tela (5). png arquivos. A próxima captura de tela que você fizer será salva como Captura de tela (2).png.
- Finalmente, tendo ScreenshotIndex = 1 no Registro e no Captura de tela (2). png e Captura de tela (3). png arquivos no Imagens\Capturas de tela pasta fará com que o Windows salve a próxima captura como Captura de tela (1).png.
Arquivo REG pronto para uso
Se você quiser evitar a edição manual do Registro, preparei um arquivo REG pronto para uso.
Clique no link a seguir para baixar o arquivo REG compactado e extraia-o para qualquer local.
Faça o download do ajuste de índice de captura de tela de redefinição
Por padrão, o arquivo definirá o índice de captura de tela como 1. Mas você pode abri-lo no Bloco de Notas e alterar o valor desejado para qualquer número de sua escolha.
Ao contrário da ferramenta de recorte, o recurso Win + Print Screen não vem com nenhum botão ou atalho para iniciá-lo. Está disponível exclusivamente através da tecla de atalho. Alguns acham inconveniente. Veja como você pode criar um atalho para ele.
Criar atalho para Win + recurso de captura de tela da tela de impressão
É possível automatizar essa ação usando ferramentas especiais de script. O AutoHotkey se encaixa perfeitamente nessa tarefa, portanto, podemos criar um script AutoHotkey que pode ser compilado em um arquivo executável.
Para criar um atalho para Win + Print Screen, faça o seguinte.
- Download Tecla de atalho automática, e instale-o.
- Crie um novo arquivo de texto com o seguinte conteúdo.
#Requer AutoHotkey v2.0. #NoTrayIcon. Envie "#{PrintScreen}" - Salve as linhas acima em um arquivo com a extensão *.ahk extensão. Na caixa de diálogo Salvar do bloco de notas, digite o nome "screenshot.ahk", incluindo as aspas.
- No menu Iniciar, selecione Tecla de atalho automática.
- Na caixa de diálogo AutoHotkey, clique em Compilare concorde em baixar e instalar o compilador de script.
- Finalmente, no "Conversor de Script para Exe", clique em Navegar ao lado de Origem e clique em Converter. Você agora tem o screenshot.exe arquivo.
- Clique com o botão direito do mouse no screenshot.exe arquivo que você criou e selecione Mostrar mais opções > Enviar para > Área de trabalho (criar atalho) para criar um atalho para ele.
É isso. Agora você pode iniciar o arquivo exe e ele fará a captura de tela para você.
Alternativamente, você pode baixar o screenshot.exe arquivo compilado por mim daqui:
Baixar screenshot.exe
Quando você faz uma captura de tela usando o Ganhar + Captura de tela teclas de atalho, a tela escurece por um breve momento. Se a tela não mudar de brilho, é difícil saber se uma captura de tela foi feita ou não. Veja o que fazer se a tela não escurecer.
Corrigir a tela não escurece quando você pressiona Win + PrintScreen
- Abra o aplicativo Configurações, por exemplo com o Ganhar + EU tecla de atalho ou usando qualquer outro método.
- Clique em Acessibilidade à esquerda.
- À direita, clique Efeitos visuais sob Visão.
- Finalmente, na próxima página, habilite o Efeitos de Animação opção de alternância. Isso ativará o escurecimento da tela para a captura de tela.
Você terminou.
No entanto, se a opção analisada acima estiver ativada, mas a tela ainda não escurecer, há mais uma coisa a tentar.
Você precisa verificar se você tem o Animar janelas ao minimizar e maximizar opção, que você encontrará no clássico "Propriedades avançadas do sistema" applet.
Para isso, pressione Ganhar + R e digite Propriedades do SistemaAvançadas no Correr caixa. No Propriedades do sistema caixa de diálogo, clique no Configurações botão sob o Desempenho seção.
Finalmente, coloque a marca de seleção para o Animar janelas ao minimizar e maximizar opção. Se estiver desativado, a tela não escurecerá quando você fizer uma captura de tela com Ganhar + Captura de tela.
Portanto, se a tela não escurecer ao fazer uma captura de tela, isso pode indicar um problema com as configurações de animação do Windows. O recurso de escurecimento da tela depende dessas configurações e, se a opção apropriada pode ser desativada pelo usuário ou pelo software. Isso faz com que a tela não fique mais escura.
É isso!
Se você gostou deste artigo, compartilhe-o usando os botões abaixo. Não vai exigir muito de você, mas vai nos ajudar a crescer. Obrigado por seu apoio!