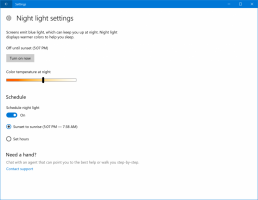Abra o prompt de comando elevado a partir de uma instância não elevada
No Windows Vista, a Microsoft adicionou UAC (Controle de Conta de Usuário), que impede o escalonamento de privilégios para em execução de aplicativos e requer confirmação explícita do usuário no caso de o aplicativo precisar realizar um elevado tarefa. Alguns comandos do console também requerem elevação. Portanto, se você digitar acidentalmente esse comando na janela do prompt de comando normal, ele falhará. Você precisa abrir outra instância elevada do prompt de comando. A maioria das pessoas não sabe como abrir um prompt de comando do administrador e isso não é fácil para elas.
Propaganda
Você pode abrir uma janela de comando elevada usando um dos métodos mencionados aqui: Você conhece todas essas maneiras de abrir um prompt de comando elevado no Windows?. O problema é que mesmo depois de abri-lo, muitas vezes você precisa alterar o caminho atual para o diretório necessário. Isso ocorre porque, por padrão, o Windows abre o prompt de comando elevado em C: \ Windows \ System32. O Prompt de Comando não fornece nenhum recurso interno para abrir sua instância elevada no mesmo caminho.
Para resolver esse problema, você pode usar ELE.exe - um pequeno aplicativo de console que codifiquei para abrir uma nova janela de console no diretório atual a partir da janela de prompt de comando existente.
O uso do ELE é muito simples.
Basta digitar ele em um prompt de comando não elevado e pressione Enter. Ele abre uma nova janela do console como administrador no diretório atual:
ele / x - abre uma nova janela do console no diretório atual e fecha a janela original do console. Se ELE for iniciado a partir de um gerenciador de arquivos, ele abre automaticamente um novo console elevado no caminho atual.
Coloque ele.exe em qualquer pasta incluída na variável de ambiente% PATH% do sistema, por exemplo, C: \ Windows. Isso o tornará acessível a partir de qualquer pasta e você não precisará digitar o caminho completo para ele.exe toda vez que quiser elevar o prompt de comando.
Você pode baixar ELE aqui:
Baixar ELE
Esta não é a única maneira de usar ELE. Ele pode ser integrado ao seu gerenciador de arquivos favorito, como File Explorer, FAR Manager ou Total Commander. Aqui estão alguns exemplos abaixo.
Abra um prompt de comando elevado no File Explorer
Se você copiar ELE.exe para qualquer diretório no caminho do sistema, como C: \ Windows, basta pressionar Alt + D enquanto você está trabalhando em qualquer pasta para levar o foco para a barra de endereço, e digite lá: ele e pressione Digitar. Um prompt de comando elevado será aberto no caminho em que você está. Este é um método rápido de usar o teclado.
Também é possível integrar ELE com o aplicativo File Explorer. Feito isso, você poderá abrir um prompt de comando elevado diretamente no menu de contexto.
Para fazê-lo funcionar, basta mesclar o seguinte ajuste do Registro:
Editor de registro do Windows versão 5.00 [HKEY_CLASSES_ROOT \ Directory \ Background \ shell \ ele \ command] @ = "ele.exe" [HKEY_CLASSES_ROOT \ LibraryFolder \ background \ shell] [HKEY_CLASSES_ROOT \ LibraryFolder \ background \ shell \ ele] [HKEY_CLASSES_ROOT \ LibraryFolder \ background \ shell \ ele \ command] @ = "ele.exe" [HKEY_CLASSES_ROOT \ Directory \ shell \ ele \ command] @ = "cmd / c cd / d \"% 1 \ "& ele / x"
O resultado será o seguinte:
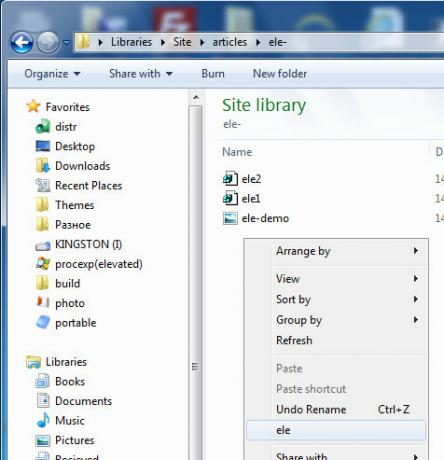
Abra um prompt de comando elevado do Total Commander
Basta arrastar e soltar o elemento na barra de ferramentas do Total Commander e remover o valor "Caminho inicial" para o botão que você acabou de criar, conforme mostrado abaixo: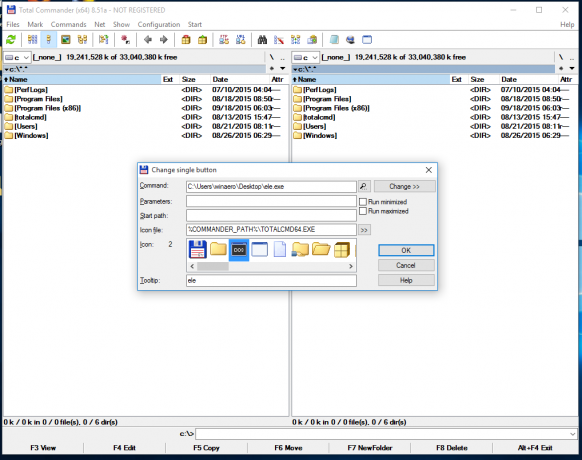
Isso é necessário para que ELE abra uma janela elevada do prompt de comando usando o diretório aberto no painel ativo do Total Commander.
Abra um prompt de comando elevado de FAR
FAR Manager, o gerenciador de arquivos de console de código aberto que era muito popular há algum tempo, possui um recurso interessante chamado "Menu do Usuário". É um menu especial que aparece quando você pressiona o F2 chave. O usuário pode adicionar seus próprios comandos a esse menu, para que ELE possa ser adicionado lá.
pressione F2, então aperte INS. Modelo ele.exe na caixa de comando e pronto:
 Além desses usos, é possível usar ELE para executar aplicativos de desktop elevados. Pode ser útil em arquivos em lote e assim por diante. A sintaxe deve ser a seguinte:
Além desses usos, é possível usar ELE para executar aplicativos de desktop elevados. Pode ser útil em arquivos em lote e assim por diante. A sintaxe deve ser a seguinte:
ele application.exe [argumentos]
Por exemplo, o seguinte comando abrirá o Bloco de notas elevado com o arquivo especificado depois dele:
ele notepad.exe d: \ text1.txt
É isso. Se você encontrou algo a dizer sobre ELE, relatar um bug ou fazer uma sugestão, fique à vontade para comentar.