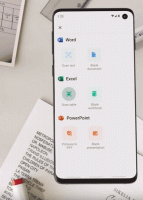Desative o recurso Aprimorar imagens no Edge para evitar vazamento de dados
O recurso Aprimorar imagens no Microsoft Edge torna as imagens no navegador nítidas e claras. Conforme segue a descrição do recurso nas compilações recentes do Canary, o Edge envia URLs de imagem nos sites que você navega para os servidores da Microsoft. Então, tecnicamente, pode ser usado para rastrear sua atividade online.
Há algum tempo, os usuários descobriram que o navegador Edge é vazamento de dados de navegação devido a um bug no recurso "Seguir criadores". Ele estava enviando todos os seus URLs para os servidores do Bing, enquanto deveria verificar atualizações de conteúdo para canais de mídia selecionados.
Um problema semelhante afeta o Aprimorar imagens recurso. Quando ativado, o Microsoft Edge tem a capacidade de aprimorar a maneira como as imagens são exibidas nos sites. O navegador pode ajustar o brilho, o contraste e os tons de uma imagem para torná-la visualmente atraente na tela. Preste atenção à descrição do recurso na captura de tela abaixo, tirada no Edge estável.
Na verdade, não está claro se foi um processo local no início. Mas a descrição do recurso inicialmente não mencionou a transferência do URL da imagem para a Microsoft. De qualquer forma, o processamento da imagem agora está em servidores remotos, que são uma forma adicional de rastrear o que os usuários estão navegando.
A Microsoft ainda não anunciou oficialmente a mudança. É bem possível que a empresa afirme que o navegador agora usará IA para melhorar a aparência da imagem, portanto, eles devem ser enviados à Microsoft.
Mas vale a pena notar que o Edge inclui um recurso semelhante para o conteúdo de vídeo que funciona localmente, pelo menos até o momento em que este artigo foi escrito. Super resolução de vídeo pode aprimorar um fluxo de vídeo de baixa resolução para 720p e aprimorar sua qualidade de imagem com a ajuda da IA.
Se você não estiver satisfeito com a situação, poderá desativar o recurso Aprimorar imagens no Edge. Isso impedirá que vaze seus dados de navegação.
Desative o recurso "Aprimorar imagens" no Microsoft Edge
- Imprensa Alt + F para abrir o menu Edge.
- Navegar para Configurações > Privacidade, Pesquisa e Serviços.
- À direita, desligue o Aprimorar imagens no Microsoft Edge opção.
- Feche a guia Configurações de borda.
Isso deve impedir que o navegador Edge vaze seus URLs de imagem (via Neowin).
Vale a pena notar que a Microsoft está lançando o "Aprimorar imagens" gradualmente. Dependendo de qual canal de lançamento você está, a opção pode estar faltando no seu navegador. Ou pode ser desativado por padrão. @Leopeva64 observou que eles veem a mudança no Canário versão do navegador.
Para garantir que a funcionalidade indesejada seja desabilitada em qualquer caso, você pode aplicar uma política de grupo. Se estiver faltando no seu Edge agora, mas aparecerá em uma próxima atualização, a política o manterá desativado!
Desabilitar imagens Edge Enhance com Política de Grupo
- Imprensa Ganhar + R, tipo
regeditno Correr caixa e bater Digitar. - No Editor do Registro, navegue até o HKEY_LOCAL_MACHINE\SOFTWARE\Políticas\Microsoft\Edge chave.
- Se a subchave Edge estiver ausente, clique com o botão direito do mouse no Microsoft chave no painel esquerdo, selecione Novo > Chavee nomeie a nova chave Borda.
- Por fim, clique com o botão direito do mouse na pasta Edge à esquerda, selecione Novo > Valor DWORD (32 bits) e nomeie-o EdgeEnhanceImagesEnabled.
- Deixe os dados do valor para EdgeEnhanceImagesEnabled como 0.
- Abra uma nova guia no Edge, digite
edge://policy, e clique no recarregar botão.
Você terminou. Dessa forma, você pode ter certeza de que EdgeEnhanceImagesEnabled está desabilitado se/quando estará disponível em seu navegador.
Arquivos REG prontos para uso
Para economizar seu tempo, preparei dois arquivos de registro (*.REG). Você pode baixe-os neste link. Extraia o arquivo para qualquer pasta de sua escolha. Você pode colocá-los diretamente na área de trabalho.
Você obterá os seguintes arquivos.
-
Desativar Aprimorar imagens no Edge.reg- este aplica a política e impede que o navegador melhore as imagens. -
Habilitar Aprimorar imagens em Edge.reg- este arquivo é o ajuste de desfazer que restaura os padrões.
Clique duas vezes no arquivo REG "Desativar..." para aplicar a alteração, confirme o prompt de controle de conta de usuário e a entrada do Registro.
Para ver as alterações no navegador Edge em execução, não se esqueça de visitar o edge://policies página e recarregue as políticas.
Aplique a política de grupo no prompt de comando
Além dos arquivos do Registro, pode-se querer aplicar o recurso com um comando do console. Esse método é popular entre os usuários que implementam suas preferências por meio de um arquivo em lote. É aplicável em cenários de automação semelhantes.
Faça o seguinte.
- Clique com o botão direito do mouse no Começar botão e selecione Terminal (Administrador) do menu.
- No Terminal, digite um dos seguintes comandos em PowerShell ou Prompt de comando aba.
-
reg add HKLM\SOFTWARE\Policies\Microsoft\Edge /v EdgeEnhanceImagesEnabled /t REG_DWORD /d 0 /f- desative a opção de aprimoramento de imagem no navegador. -
reg delete HKLM\SOFTWARE\Policies\Microsoft\Edge /v EdgeEnhanceImagesEnabled /f- restaurar os padrões.
-
Portanto, se você for usar os comandos acima em um arquivo em lote, não se esqueça de executá-lo como Administrador (elevado).
Desative o recurso para sites específicos
As próximas versões do Edge permitirão que você evite o processamento de imagens online para sites específicos. A Microsoft já melhorou a opção no Edge Canary, assim permite especificar os sites onde o recurso deve estar sempre desabilitado. Da mesma forma, você pode gerenciar uma lista de sites onde a opção "Aprimorar imagens" ficará sempre habilitada.
Para desativar o recurso Aprimorar imagens para sites específicos, abra o menu do navegador, navegue até Configurações > Privacidade, Pesquisa e Serviços > Aprimorar imagens no Microsoft Edge e clique no Adicionar botão para o Nunca aprimore as imagens desses sites lista. Forneça o URL do site e pronto.
Para criar uma lista de exclusão em que "Aprimorar imagens" esteja sempre ativado, clique em Adicionar ao lado do Sempre aprimore imagens para esses sites caixa.
É isso.
Se você gostou deste artigo, compartilhe-o usando os botões abaixo. Não vai exigir muito de você, mas vai nos ajudar a crescer. Obrigado por seu apoio!