Como adicionar widgets de memória, CPU e GPU no Windows 11
Os novos widgets GPU, RAM, Rede e CPU fazem parte do novo aplicativo Dev Home, que permite monitorar os recursos do sistema a partir do painel Widgets. Atualmente, existem apenas quatro deles, mas mais podem vir no futuro.
Propaganda
Widgets é um novo recurso do Windows 11 que executa miniaplicativos em um painel que você pode abrir com um clique no ícone na barra de tarefas. Há também uma tecla de atalho, Win + W, e uma opção para abri-los ao passar o mouse. Além do painel, eles aparecem na barra de tarefas como um bloco de informações dinâmicas mais à esquerda, por exemplo, previsão do tempo ou informações de estoque.
O painel Widget combina informações específicas do aplicativo com um feed de notícias. Ele oferece suporte a módulos de terceiros, portanto, alguns dos aplicativos da Store, como Spotify e Messenger, fornecem seus próprios widgets personalizados. A Microsoft também estende o número de aplicativos próprios que suportam a adição de miniaplicativos ao painel. Por exemplo, o Phone Link tem seus próprios widgets.
Da mesma forma, o recentemente anunciado Aplicativo inicial do desenvolvedor fornece três widgets extras. Eles permitem que você monitore o uso de recursos pelo sistema operacional e aplicativos. O aplicativo em si é um painel direcionado aos desenvolvedores. Ele simplifica a implantação de aplicativos winget com uma GUI, permite a clonagem de repositórios GitHub e a criação de uma unidade de desenvolvimento otimizada para desempenho. O aplicativo suporta extensões, para que possa receber facilmente mais recursos (e mais widgets!).
Portanto, para obter os widgets de monitoramento de recursos, você deve instalar o aplicativo Dev Home. Ele está disponível na Microsoft Store, no GitHub e via winget. Neste tutorial, usarei o winget. Faça o seguinte.
Adicione widgets de CPU, memória, rede e GPU
- Clique com o botão direito do mouse no Começar botão e selecione terminal do menu.
- Digite o seguinte comando e pressione Digitar :
winget install --id Microsoft. DevHome -e. Aguarde até que o winget termine de instalar o Página inicial do desenvolvedor aplicativo.
- Agora, abra o Widgets placa, por exemplo clicando na previsão na barra de tarefas ou pressionando Ganhar + C. Clique no Mais botão no canto superior direito.
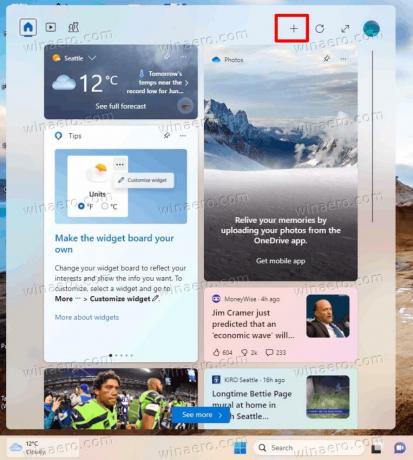
- Você encontrará os novos widgets listados. Clique no azul mais botão para cada um deles para adicioná-los.
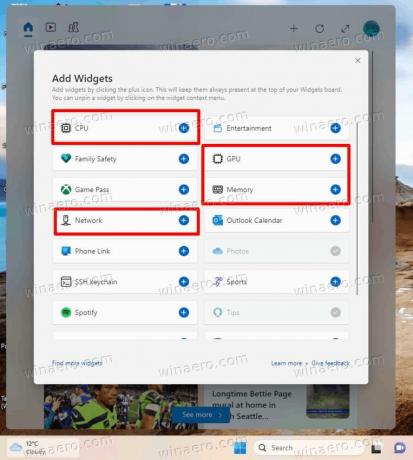
- Voila, os novos widgets agora residem no painel.
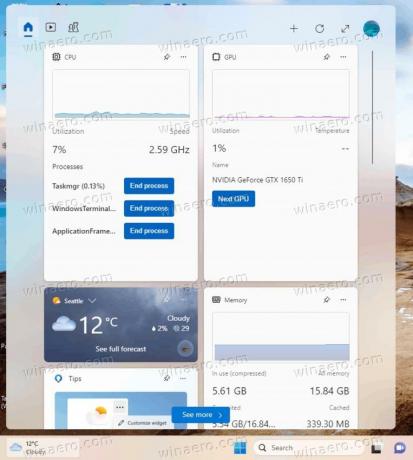
Os novos Widgets são bastante úteis. Por exemplo, o widget da CPU mostra três aplicativos com muitos recursos. Todos eles mostram um gráfico, que permite verificar o uso de GPU, CPU e RAM ao longo do tempo.
No entanto, esses Widgets são mais para diversão do que para monitoramento sério de recursos. O Gerenciador de tarefas oferece uma interface de usuário mais limpa para o mesmo em seu Desempenho página. Ele também tem prioridade sobre os progressos regulares. Se o seu sistema operacional estiver ocupado, o Gerenciador de Tarefas será aberto de qualquer maneira e os Widgets não. Você também pode transformá-lo em um widget de desktop. Além disso, o snap-in Monitor de recursos para mmc oferece mais opções e filtros. Por fim, existem muitas ferramentas de terceiros que você pode usar com mais eficiência para monitorar seu software e hardware. Você pode começar com o SysInternals Process Explorer.
De qualquer forma, a adição desses widgets é uma mudança bem-vinda.
Se você gostou deste artigo, compartilhe-o usando os botões abaixo. Não vai exigir muito de você, mas vai nos ajudar a crescer. Obrigado por seu apoio!
Propaganda
