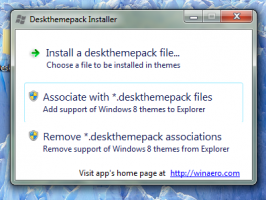Mostrar linha de comando no gerenciador de tarefas do Windows 10
O Windows 8 e o Windows 10 têm um novo aplicativo Gerenciador de Tarefas. Parece completamente diferente em comparação com o Gerenciador de Tarefas do Windows 7 e tem recursos diferentes. Ele pode analisar o desempenho de vários componentes de hardware e também mostra todos os processos em execução em sua sessão de usuário. No entanto, ele não mostra a linha de comando do aplicativo por padrão. Portanto, você pode querer ajustar suas guias para mostrar essas informações.
O Gerenciador de Tarefas do Windows 10 tem alguns recursos interessantes, como um gráfico de desempenho e cálculo de impacto de inicialização. É capaz de controlar quais aplicativos são iniciados durante a inicialização. Existe uma guia especial "Inicializar" que é projetada para gerenciar aplicativos de inicialização.
Dica: você pode economizar seu tempo criando um atalho especial para abra o Gerenciador de Tarefas diretamente na guia Inicializar.
É possível fazer o Gerenciador de Tarefas mostrar a linha de comando dos aplicativos nas guias Processos, Detalhes e Inicialização. Quando ativado, ele permitirá que você veja rapidamente em qual pasta um aplicativo é iniciado a partir de quais são seus argumentos de linha de comando.
Para mostrar a linha de comando no Gerenciador de Tarefas do Windows 10, faça o seguinte.
-
Abra o gerenciador de tarefas. Se for o seguinte, mude para a visualização completa usando o link "Mais detalhes" no canto inferior direito.

- Alterne para a guia à qual deseja adicionar as informações da linha de comando.
- Clique com o botão direito em qualquer coluna da lista de entradas do aplicativo. O seguinte menu de contexto aparecerá na guia Processos:
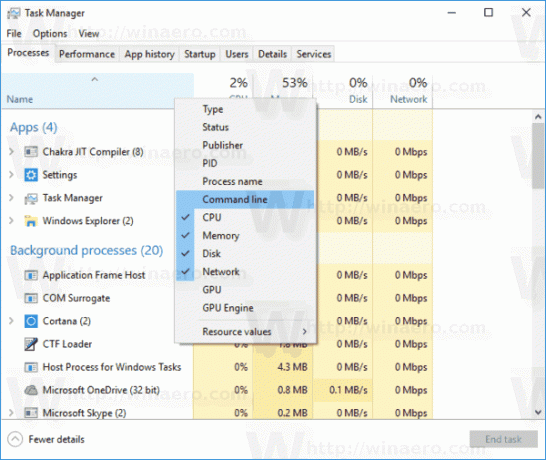
- Clique no item Linha de Comando no menu para habilitar a coluna. Ele se tornará visível.
 Você pode reorganizar as colunas se desejar arrastar e soltar.
Você pode reorganizar as colunas se desejar arrastar e soltar. - Repita o procedimento para as guias Detalhes e Inicialização, se necessário.
É isso.