Recursos ocultos no Windows 11 Build 25346 (Canary)
Aqui está a lista de recursos ocultos que você pode ativar em Windows 11 Compilação 25346. Foi lançado na semana passada para Insiders no canal Canary. Tradicionalmente, há vários recursos ocultos que você pode ativar, além do que está disponível imediatamente. Alguns deles já podem ser familiares para você. Isso inclui a capacidade de abrir a pesquisa ao passar o mouse, ativar diferentes notificações do menu Iniciar e "layouts inteligentes" para o Snap Assist.
Propaganda
Antes de começar, gostaria de mencionar que habilitar recursos de trabalho em andamento pode causar vários problemas com o sistema operacional. Isso pode afetar sua estabilidade, confiabilidade e desempenho. Não os habilite se você tiver alguma tarefa de missão crítica para sua instância do SO Insider Preview.
Ativar recursos ocultos Windows 11 Build 25346
- Em primeiro lugar, baixe o aplicativo freeware ViVeTool em GitHub.
- Extraia os arquivos do arquivo ZIP baixado para a pasta c:\vivetool.
- Agora, pressione Ganhar + x e selecione Terminal (Administrador) do menu.

- Em ambos PowerShell ou Prompt de comando guia, digite um dos comandos analisados abaixo.
- Reinicie o Windows 11 para aplicar a alteração.
Abrir pesquisa ao passar o mouse
Esse recurso permite abrir o painel de pesquisa quando você passa o mouse sobre o ícone de pesquisa na barra de tarefas. Há uma opção oculta em Configurações que habilita o novo comportamento.

Para torná-lo visível, execute o seguinte comando:
c:\vivetool\vivetool /enable /id: 43572857,43572692
Reinicie o Windows 11 e navegue até Configurações (Ganhar + EU) > Personalização > Barra de tarefas. Debaixo de Procurar seção, você encontrará a nova opção.
O comando de desfazer que oculta a nova opção é c:\vivetool\vivetool /disable /id: 43572857,43572692
Não se esqueça de executar o comando no aplicativo Terminal que você abriu anteriormente como Administrador.
Reinicie o sistema operacional para aplicar as alterações.
Câmera preferida para Windows Hello
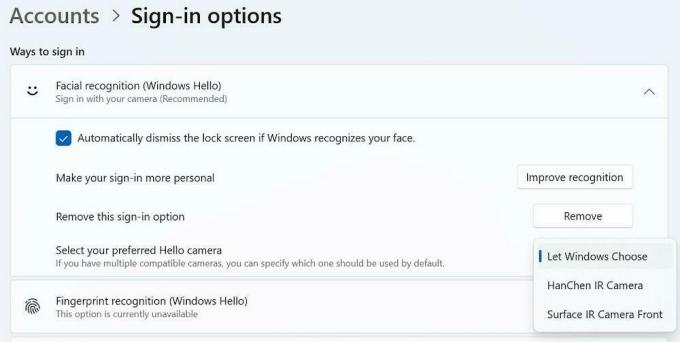
Embora esse recurso esteja disponível no sistema operacional Windows por um período considerável, ele parece ter sido desativado na versão mais recente do Canary. No entanto, se você realmente precisar desse recurso, poderá reativá-lo com o ViveTool.
Para isso, execute o seguinte comando:
c:\vivetool\vivetool /enable /id: 42042272
O comando de desfazer que restaura os padrões é c:\vivetool\vivetool /reset /id: 42042272.
Não se esqueça de reiniciar o computador.
Nova página inicial para o aplicativo Configurações

Desde a Build 25300, o Windows 11 inclui uma nova Página inicial para as configurações aplicativo. Ele será aberto quando você iniciar as Configurações quando estiver pronto. A versão recente do Canary mostra algum progresso nessa direção. Não está mais totalmente em branco, apresentando a primeira seção com as informações de armazenamento. Infelizmente, atualmente é impossível ativar esta página usando o ViveTool. É desabilitado à força.
Novo painel Detalhes no File Explorer
O novo painel "Detalhes" no File Explorer também recebeu uma parte das atualizações nesta compilação. Como você deve se lembrar, prevê-se a inclusão de várias seções, como "Insights", "Atividades", "Propriedades", "Arquivos relacionados", "Conversas" e "Status de compartilhamento", de acordo com os conceitos. foi inicialmente descoberto na compilação 25276, mas naquela época, o painel apresentava principalmente texto de espaço reservado. No entanto, na versão mais recente, ele tem uma aparência visual ligeiramente refinada e a opção "Propriedades" finalmente funciona.
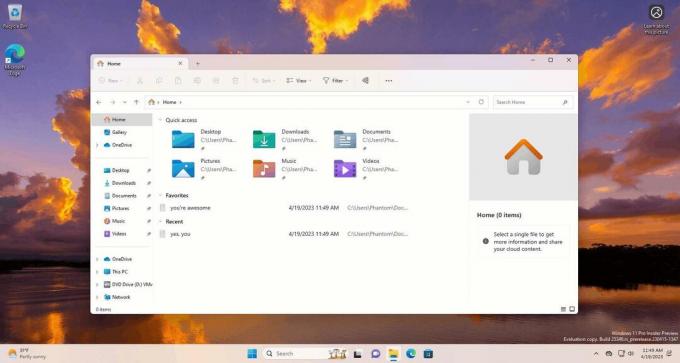
Para habilitar o painel "Detalhes", você precisa executar um comando ViVeTool que funcionará tanto para o File Explorer padrão quanto para a versão baseada no Windows App SDK.
Abra o Terminal como administrador, digite este comando e pressione Enter.
c:\vivetool\vivetool /enable /id: 38613007
Reinicie o Windows 11 e abra o Explorador de Arquivos. Agora você terá o novo painel de detalhes.
O comando desfazer é c:\vivetool\vivetool /reset /id: 38613007
A capacidade de ocultar data e hora
A Microsoft tem recentemente reintroduzido uma opção para ocultar a data e hora da barra de tarefas. Está disponível por padrão para alguns usuários no Windows 11 Construção 23440 no canal Dev. No entanto, ainda está oculto na compilação Canary. Você precisa habilitar o HideSystemTrayDateTimeSetting recurso usando o ViVeTool para ativá-lo. Depois disso, você poderá controlar a exibição da data e hora na barra de tarefas de acordo com suas preferências.

Além disso, esse recurso também permite que os usuários exibam permanentemente o indicador de notificação no barra de tarefas, que exibirá um número indicando o número de notificações que ainda não foram atendido. Dessa forma, os usuários podem acompanhar suas notificações de maneira mais conveniente e eficiente. Quando não houver notificações não lidas, mostrará zero no emblema do contador.
Para ativar a opção de ocultar o relógio da barra de tarefas, faça o seguinte.
- Abrir Terminal como Administrador. Para isso, pressione Ganhar + x e selecione Terminal (Administrador) do menu.
- Digite o seguinte comando:
c:\vivetool\vivetool /enable /id: 41437381. - Depois de ver a mensagem "Configuração de recurso definida com êxito", reinicie o Windows 11.
- Abrir configurações (Ganhar + EU), navegar para Hora e idioma > Data e hora. você vai ver o Ocultar hora e data na bandeja do sistema opção.
Feito. O comando desfazer é c:\vivetool\vivetool /reset /id: 41437381. Ele redefinirá o estado do recurso para seu valor padrão. A opção desaparecerá novamente assim que você reiniciar o Windows 11.
Layouts do Smart Snap Assist
A Microsoft está atualmente testando um recurso inovador de ajuste de janela que permite ao gerenciador de janelas lembrar layouts estabelecidos pelo usuário para grupos específicos de aplicativos. Dessa forma, os usuários podem restaurar facilmente o posicionamento dos aplicativos na tela, mesmo após reiniciar o computador. Essa adição é particularmente benéfica para indivíduos que trabalham diariamente com vários aplicativos simultaneamente. Existem muitos outros recursos interessantes de encaixe que devemos ver no Windows 11 em um futuro próximo.
A compilação 23435 do Windows 11 foi a primeira compilação a incluir partes desse novo recurso. Agora, o Canary Build 25346 melhora ainda mais os layouts do Snap Assist. Eles aparecem tanto para o botão maximizar quanto para a barra de snap que aparecem na parte superior da tela.


Você pode ativá-los com o seguinte comando.
c:\vivetool\vivetool /enable /id: 41863571,42589465
Respectivamente, o comando de desfazer é c:\vivetool\vivetool /disable /id: 41863571,42589465.
É isso!
Muito obrigado a @PhantomOfEarth e @XenoPanther!
Se você gostou deste artigo, compartilhe-o usando os botões abaixo. Não vai exigir muito de você, mas vai nos ajudar a crescer. Obrigado por seu apoio!
Propaganda
