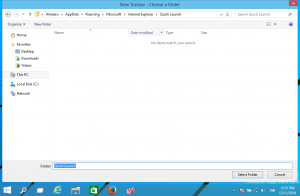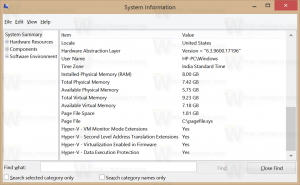Veja como habilitar a nova interface do Windows Spotlight no Windows 11
Começando em Windows 11 Compilação 25197, o sistema operacional inclui uma nova interface de usuário para o Spotlight de desktop. Ao clicar em "Saiba mais sobre esta imagem", abre um pop-up na parte inferior da tela com detalhes sobre a imagem. Além disso, permite trocar o papel de parede e até usar o Bing para encontrar planos de fundo de área de trabalho com aparência semelhante. Como é um recurso oculto, aprenderemos como habilitá-lo.
Propaganda
O Windows 11 Build 25197 foi lançado ontem com várias atualizações na interface do usuário. Em primeiro lugar, a Microsoft anunciou oficialmente o ícones animados no aplicativo Configurações. Em segundo lugar, o lançamento marcou o retorno da barra de tarefas otimizada para tablet, embora a última fosse realmente introduzido em uma compilação anterior como um recurso oculto. Por fim, a Microsoft reformulou a aparência da bandeja do sistema. Portanto, no Build 25197, ele possui cantos mais arredondados para dicas de ferramentas e seleção de ícones.
Como costuma acontecer com as compilações do canal Dev, existem joias ocultas no Windows 11 Build 25197. O Windows Spotlight for Desktop tem um novo painel que mostra informações avançadas sobre o papel de parede atual e os alterna com facilidade.

No canto mais à esquerda, o painel permite alternar entre as imagens de fundo padrão do Windows. Ao lado, há detalhes do papel de parede aplicado no momento. Por fim, há uma faixa de outras imagens Spotlight para as quais você pode alternar da atual.
No canto direito do novo painel Spotlight, você pode encontrar algumas opções para encontrar mais informações sobre as imagens, encontrar papéis de parede semelhantes e outros "conteúdos relacionados".

Por fim, você pode recolher o painel usando o botão com a seta para baixo, de modo que se torne uma linha minúscula.

Como mencionado acima, é um recurso oculto a partir do Windows 11 Build 25197, então você precisa ativá-lo manualmente usando o aplicativo ViveTool. Faça o seguinte.
Ativar a nova interface do Windows Spotlight no Windows 11
- Aponte seu navegador da Web para esta página do GitHub e baixe o ViveTool arquivo zip.
- Extraia o arquivo baixado para o c:\ViveTool pasta.
- Clique com o botão direito do mouse no Começar botão e selecione Terminal (Administrador).

- Na guia Prompt de Comando ou PowerShell do Terminal, execute os seguintes comandos, um por um.

- c:\ViveTool\vivetool.exe /enable /id: 39710659
- c:\ViveTool\vivetool.exe /enable /id: 40268500
- c:\ViveTool\vivetool.exe /enable /id: 39880030
- Reinicie o Windows 11.
- Agora, abra Configurações (Ganhar + EU) e abra o Personalização > Temas página.
- Selecione os Destaques do Windows tema.
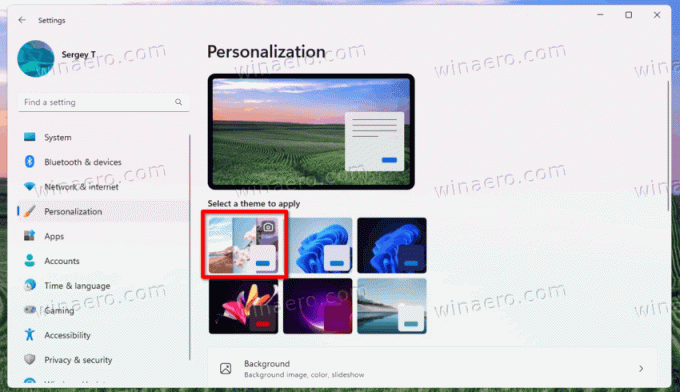
- Feche o aplicativo Configurações e clique com o botão direito do mouse em "Saiba mais sobre esta imagem" Ícone da área de trabalho.
Você terminou! O Windows 11 agora abrirá o novo submenu Desktop Spotlight.
Dica: Você também pode definir Destaque do Windows como plano de fundo da área de trabalho em vez de mudar o tema. Para isso, levante a cabeça Personalização > Fundo e selecione Destaques do Windows de Personalize seu plano de fundo caixa.
É isso.
Através da @XenoPanther e @PhantomOfEarth
Se você gostou deste artigo, compartilhe-o usando os botões abaixo. Não vai exigir muito de você, mas vai nos ajudar a crescer. Obrigado por seu apoio!
Propaganda