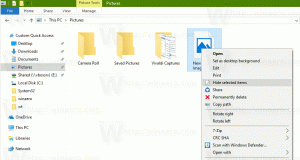A Microsoft está trabalhando em uma nova pesquisa para o menu Iniciar do Windows 11
A Microsoft está testando internamente um novo comportamento para o recurso de pesquisa no menu Iniciar. Atualmente, inclui uma caixa de pesquisa que o redireciona para um painel de pesquisa dedicado quando você clica nele. Parece que a gigante do software não está feliz com essa inconsistência e está trabalhando para melhorar essa experiência.
Então, é assim que a pesquisa no menu Iniciar se parece:
Uma versão mais recente, atualmente oculta em Windows 11 Compilação 25197, nem redireciona o usuário para a IU de pesquisa instantaneamente. Mas assim que você começar a digitar um termo de pesquisa, ele irá para o painel de pesquisa. Como é um trabalho em processo, isso pode mudar. Portanto, é menos como uma caixa de pesquisa "falsa".
O texto da dica que aparece no desfocado também foi alterado. Agora diz "Encontre seus aplicativos, arquivos e configurações" em vez de "Digite aqui para pesquisar". Veja como você pode diferenciar rapidamente a variante de pesquisa nova e antiga.
Se estiver interessado em testar a experiência atualizada, você pode ativar a pesquisa mais recente com o ViveTool. Veja como.
Como ativar a nova pesquisa no menu Iniciar do Windows 11
- Abrir esta página do GitHub e baixar ViveTool.
- Extraia o arquivo ZIP baixado com o aplicativo para o c:\ViveTool pasta.
- Clique com o botão direito do mouse no Começar botão e selecione Terminal (Administrador).
- Em ambos Prompt de comando ou PowerShell aba do Terminal, digite o seguinte comando:
c:\ViveTool\vivetool.exe /enable /id: 38937525, e acertou o Digitar chave. - Reinicie o Windows 11 para ver a alteração, caso não a veja instantaneamente.
A nova pesquisa do menu Iniciar não é a única jóia escondida no menu Iniciar. Há também um novo flyout Spotlight para desktop. Também está oculto, e você também pode habilite-o com o ViveTool seguindo este guia.
Graças a @PhantomOfEarth
Se você gostou deste artigo, compartilhe-o usando os botões abaixo. Não vai exigir muito de você, mas vai nos ajudar a crescer. Obrigado por seu apoio!