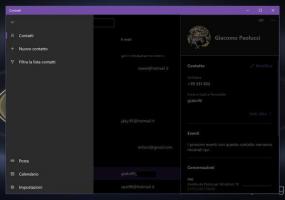Esses são recursos ocultos no Windows 11 Build 23430 (Dev)
Na semana passada, a Microsoft lançou o Windows 11 Insider Build 23430 para Insiders no canal Dev. No estilo típico da Microsoft, ele inclui alguns recursos ocultos, além de o que foi anunciado oficialmente. Os entusiastas encontraram rapidamente uma maneira de ativá-los com a ajuda do aplicativo ViVeTool.
Propaganda
Aqui estão os recursos ocultos e como ativá-los. Mas antes de prosseguir, é importante lembrar que esse é um trabalho em andamento. Eles estão escondidos por um motivo. Ao forçá-los, você pode diminuir a estabilidade e a confiabilidade do sistema operacional.
Para habilitar qualquer um dos recursos secretos analisados abaixo, você precisa baixar o ViVeTool de sua página no GitHub. Para sua conveniência, crie uma pasta na raiz da unidade do sistema, c:\vivetoole extraia o arquivo do aplicativo para essa pasta. Você será capaz de lançá-lo como c:\vivetool\vivetool.exe no Terminal do Windows.
Ativar recursos ocultos no Windows 11 Build 23430
A capacidade de ocultar data e hora
A Microsoft tem recentemente reintroduzido uma opção para ocultar a data e hora da barra de tarefas. É um recurso que estava disponível anteriormente, mas desapareceu quando o Windows 11 foi lançado. Esse recurso agora pode ser acessado por meio do aplicativo Configurações. Você precisa habilitar o HideSystemTrayDateTimeSetting recurso no Build 23430. Ao fazer isso, os usuários agora podem controlar a exibição da data e hora na barra de tarefas de acordo com suas preferências.

Além disso, esse recurso também permite que os usuários exibam permanentemente o indicador de notificação no barra de tarefas, que exibirá um número indicando o número de notificações que ainda não foram atendido. Dessa forma, os usuários podem acompanhar suas notificações de maneira mais conveniente e eficiente. Quando não houver notificações não lidas, mostrará zero no emblema do contador.
Para ativar a opção de ocultar o relógio da barra de tarefas, faça o seguinte.
- Abrir Terminal como administrador. Para isso, pressione Ganhar + x e selecione Terminal (Administrador) do menu.
- Digite o seguinte comando:
c:\vivetool\vivetool /enable /id: 41437381. - Depois de ver a mensagem "Configuração de recurso definida com êxito", reinicie o Windows 11.
- Abrir configurações (Ganhar + EU), navegar para Hora e idioma > Data e hora. você vai ver o Ocultar hora e data na bandeja do sistema opção.
Feito. O comando desfazer é c:\vivetool\vivetool /reset /id: 41437381. Ele redefinirá o estado do recurso para seu valor padrão. A opção desaparecerá novamente assim que você reiniciar o Windows 11.
Mostrar as 20 guias do Edge mais recentes na Visualização de Tarefas
A Microsoft adicionou a capacidade de exibir as 20 guias mais recentes do Microsoft Edge no menu Alt + Tab e na Visualização de Tarefas. A empresa está lançando esse recurso gradualmente, então você pode não tê-lo depois de atualizar para a versão mais recente.
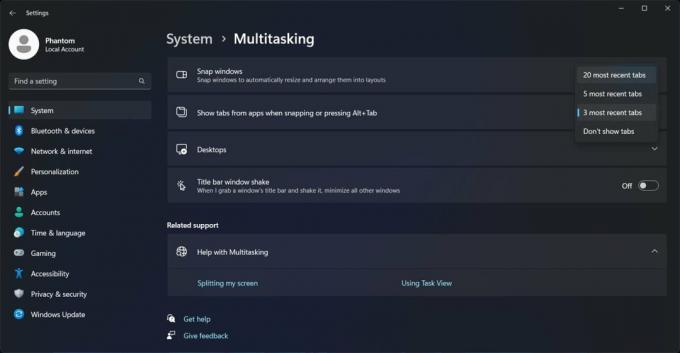
Se você não tiver essa opção no aplicativo Configurações, faça o seguinte para ativá-la.
- Clique com o botão direito do mouse no botão Iniciar com o logotipo do Windows na barra de tarefas e selecione Terminal (Administrador) do menu.
- No PowerShell ou Prompt de comando guia, digite o seguinte comando e pressione Digitar.
c:\vivetool\vivetool /enable /id: 41879522. - Reinicialize o sistema operacional para aplicar a alteração.
- Abra Configurações > Multitarefa e verifique as opções disponíveis no menu suspenso "Snap windows".
Você terminou. Por fim, use o seguinte comando para restaurar os padrões:
c:\vivetool\vivetool /reset /id: 41879522
Um painel de detalhes atualizado no File Explorer
A Microsoft está desenvolvendo um novo painel de detalhes do Explorer que apresentará as seções de status Insights, Activities, Properties, Related Files, Conversations e Sharing.
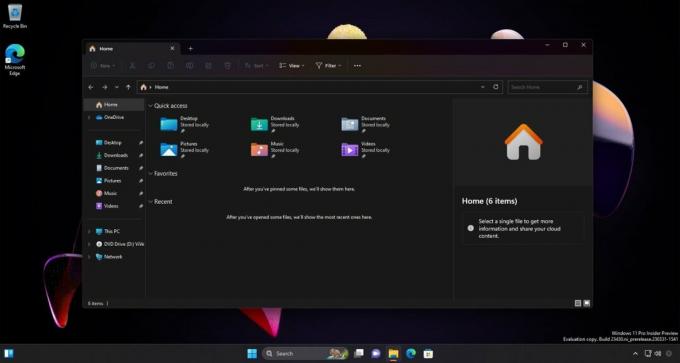
Você poderia ter visto esse novo recurso em construção 25276, no entanto, o painel continha principalmente texto de espaço reservado naquele momento. Felizmente, a nova compilação tem algumas pequenas melhorias de design e agora inclui um botão "Propriedades" (mas ainda não faz nada).
Para habilitar o painel Detalhes atualizado, abra o Terminal como Administrador e execute este comando:
c:\vivetool\vivetool /enable /id: 38613007,42105254
Reinicie o Windows 11 para aplicar a alteração.
O comando de desfazer: c:\vivetool\vivetool /reset /id: 38613007,42105254.
A Galeria atualizada no File Explorer
A Microsoft continua seu trabalho no novo recurso Galeria. Ele fará parte do File Explorer. No Windows 11 Build 23430, ganhou uma nova opção "Coleção", que permite escolher de qual diretório as imagens serão exibidas.
Para habilitar a nova Galeria no Explorador de Arquivos, faça o seguinte.
- Abra um novo Terminal elevado (Ganhar + x > selecione Terminal (Administrador)).
- Digite os seguintes comandos em sequência, pressionando Digitar depois de cada um:
- WASDK File Explorer, MTestUx15 e XAMLFolderViewSupport:
c:\vivetool\vivetool /enable /id: 40729001c:\vivetool\vivetool /enable /id: 42105254c:\vivetool\vivetool /enable /id: 42295138
- Seção de considerações para dispositivos conectados ao Azure Active Directory (AAD):
c:\vivetool\vivetool /enable /id: 38664959c:\vivetool\vivetool /enable /id: 40064642c:\vivetool\vivetool /enable /id: 41070380
- Ativando uma nova página inicial no File Explorer (XAMLFEHome):
c:\vivetool\vivetool /enable /id: 41076133
- Ativando a página da galeria:
c:\vivetool\vivetool /enable /id: 41040327
- WASDK File Explorer, MTestUx15 e XAMLFolderViewSupport:
- Reinicie o computador.
Agora você deve ter a seção Gallery no File Explorer.
Para reverter a alteração feita, substitua /enable com /reset em cada um dos comandos e execute-os novamente um por um.
Graças a PhantomOcean3, albacora e xeno usuários pelas informações. Agradecimentos especiais vão para a comunidade.
Se você gostou deste artigo, compartilhe-o usando os botões abaixo. Não vai exigir muito de você, mas vai nos ajudar a crescer. Obrigado por seu apoio!
Propaganda