O Windows 11 permitirá que você desabilite ações sugeridas individuais
Mais uma jóia escondida foi descoberta no Windows 11 Build 25295. O aplicativo Configurações agora inclui uma opção para desativar ações sugeridas individuais.
Propaganda
Ações sugeridas são um novo recurso do Windows 11 introduzido pela primeira vez com a compilação 25115. Para dados de texto selecionados específicos, o Windows mostra um pequeno submenu que permite que você faça algo útil com a seleção. Inicialmente, eram duas ações, fazer uma ligação com um número de telefone e criar um evento para um encontro. Portanto, se você selecionar telefone ou data (e o Windows 11 os reconhecer), ele mostrará o prompt apropriado.
Mais tarde, no Windows 11 Build 25247, mais uma ação sugerida se juntou ao conjunto. É a "Pesquisa online" que funciona com o texto selecionado em qualquer app, por ex. Bloco de anotações. Depois que o Windows 11 detecta uma seleção, ele permite que você procure na Internet qualquer coisa relacionada à parte de texto selecionada. Depois de ativar uma opção oculta, o usuário pode redirecionar o
Pesquisa on-line ação sugerida para o Chrome em vez do Edge.Por fim, o Build 25295 permite customizar o conjunto de ações sugeridas disponíveis. Você pode habilitar ou desabilitar ações individuais depois de habilitar uma opção oculta com o ViVeTool.

Além disso, acrescenta mais um ação sugerida para endereços. Quando o Windows 11 detecta um endereço, ele permite que você procure direções no Bing Maps.
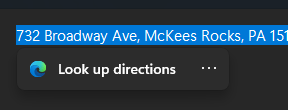
Veja como habilitá-los.
Ativar personalização para ações sugeridas individuais
- Baixe o ViveTool de seu site oficial página GitHub e extraia seu arquivo ZIP para o c:\vivetool pasta.
- Clique com o botão direito do mouse em Iniciar e selecione Terminal (Administrador) do menu.
- Execute os dois comandos a seguir, um por um.
-
c:\vivetool\vivetool /enable /id: 41058795- ativa o endereço Ação sugerida. -
c:\vivetool\vivetool /enable /id: 42623125- ativa a capacidade de ativar ou desativar ações sugeridas individuais. - Reinicie o Windows 11.
- Agora, navegue até Configurações > Área de transferência. Expanda a seção e ative ou desative as ações disponíveis de acordo com suas preferências.
Os créditos vão para @PhantomOfEarth: #1, #2
Se você gostou deste artigo, compartilhe-o usando os botões abaixo. Não vai exigir muito de você, mas vai nos ajudar a crescer. Obrigado por seu apoio!
Propaganda

