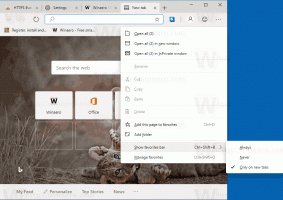Obtenha o Gerenciador de Tarefas Clássico do Windows 10 para Windows 11
Agora é possível restaurar o Gerenciador de Tarefas clássico do Windows 10 no Windows 11, aquele sem o menu hambúrguer e com a linha de menu e as guias clássicas. Embora a Microsoft não ofereça essa opção no próprio sistema operacional, aqui está uma solução robusta que você pode usar.
Com o Windows 11 versão 22H2, a Microsoft introduziu um novo aplicativo Gerenciador de Tarefas. Tecnicamente, ainda é o mesmo aplicativo da versão anterior do sistema operacional, mas parece completamente diferente.
Ele substitui a linha da guia por um menu de hambúrguer que pode ocultar os nomes das seções. Além do novo layout, também mostra controles adicionais em cada uma das páginas. Por exemplo, o Detalhes guia mostra os botões para matar um processo e executar um novo aplicativo, o Processos guia permite ativar Modo de eficiência, e assim por diante.
Obviamente que a Microsoft irá melhorá-lo ainda mais. Ele já suporta o tema escuro, Fluent Design com cores de destaque e possui uma caixa de pesquisa em construções recentes. Mas sempre há usuários que preferem o estilo clássico ao novo app. Em primeiro lugar, o novo design fez com que começasse devagar. O menu ausente é outro motivo para eles, pois facilita a seleção de recursos com as teclas do acelerador. Infelizmente, a empresa de Redmond não adicionou nenhuma opção para voltar ao design anterior da ferramenta taskmgr. Aqui, o pacote Classic Task Manager entra em ação.
Baixar Classic Task Manager para Windows 11 (versão Windows 10)
- Navegue até o seguinte site e baixe o arquivo taskmgr10.zip.
- Abra o arquivo ZIP e execute taskmgr_w10_for_w11-1.0-setup.exe.
- Siga as etapas do programa de configuração. Você pode, opcionalmente, especificar o diretório de instalação, mas o padrão resolverá o problema.
- Depois de terminar a instalação, pressione Ctrl + Mudança + Esc ou clique com o botão direito do mouse na barra de tarefas para abrir o Gerenciador de Tarefas. Parabéns, agora você tem o aplicativo semelhante ao Windows 10!
Você terminou. O pacote suporta todas as localidades oficiais do Windows 11. Isso significa que, independentemente do idioma de exibição do sistema operacional, o Gerenciador de Tarefas terá o mesmo idioma. Por exemplo. no sistema operacional inglês, estará em inglês, no Windows 11 francês, estará em francês e assim por diante. O instalador é inteligente o suficiente para instalar apenas os arquivos de localidade necessários, portanto, não encherá sua unidade com arquivos redundantes.
A seguinte lista de localidades é suportada: ar-sa, bg-bg, cs-cz, da-dk, de-de, el-gr, en-gb, en-us, es-es, es-mx, et-ee, fi-fi, fr-ca, fr-fr, he-il, hr-hr, hu-hu, it-it, ja-jp, ko-kr, lt-lt, lv-lv, nb-no, nl-nl, pl-pl, pt-br, pt-pt, ro-ro, ru- ru, sk-sk, sl-si, sr-latn-rs, sv-se, th-th, tr-tr, uk-ua, zh-cn, zh-hk, zh-tw.
O pacote é construído a partir de arquivos originais do Windows 11 versão 21H2. É a última versão do Windows que contém o clássico Gerenciador de Tarefas semelhante ao Windows 10.
Restaurar o Gerenciador de Tarefas padrão
É fácil desfazer as alterações simplesmente instalando o aplicativo. Abrir configurações (Ganhar + EU), e vai para Aplicativos > Instalados aplicativos. Na lista, procure o Gerenciador de Tarefas Clássico (versão Windows 10) e selecione Desinstalar no menu de três pontos. Confirme que deseja remover o aplicativo e ele restaurará o Gerenciador de Tarefas padrão do Windows 11 com o menu hambúrguer.
ℹ️ O software instala o Gerenciador de Tarefas lado a lado com o mais novo e não substitui nenhum arquivo do sistema. O sistema operacional permanecerá inalterado.
Se o Gerenciador de Tarefas semelhante ao Windows 10 não for clássico o suficiente para você, você pode optar por uma versão ainda mais antiga do Windows 7. Felizmente ainda funciona no Windows 11.
Gerenciador de Tarefas do Windows 7 para Windows 11
- Navegue até o site do projeto usando esse link.
- Baixe o aplicativo e clique duas vezes nele para abri-lo.
- Execute o instalador e siga as etapas. Sugiro que deixe a opção "Clássico msconfig" ativado, pois o Gerenciador de Tarefas herdado não permite gerenciando aplicativos de inicialização. O msconfig clássico vem com o "Comece" aba.
- Depois de clicar em concluir, pressione Ctrl + Mudança + Esc. Agora você terá o aplicativo do Windows 7 em vez do padrão.
O Gerenciador de Tarefas Clássico do Windows 7 está sendo executado no Windows 11. Msconfig inclui a guia Inicialização.
Como o analisado anteriormente, este pacote é construído a partir de arquivos genuínos do Windows 7. Ele não substitui os arquivos do sistema, portanto, os Gerenciadores de Tarefas coexistirão. Ele suporta o lista completa de idiomas de interface do Windows, portanto, sempre será traduzido corretamente para o idioma do seu sistema operacional. Você encontrará essa lista na página de download do aplicativo.
Para restaurar o Gerenciador de Tarefas padrão do Windows 11, basta desinstalar o aplicativo de Configurações > Aplicativos > Aplicativos instalados. Encontre lá"Gerenciador de Tarefas Clássico + msconfig" e desinstale-o. Isso trará de volta o aplicativo padrão.
Finalmente, você pode querer alternar entre esses dois ou até três Gerenciadores de Tarefas em tempo real. Existe uma maneira de mantê-los todos instalados e alternar entre eles sob demanda. Também é muito simples.
Alternar entre diferentes versões sob demanda
Qual versão do Gerenciador de Tarefas está em uso é definida pela seguinte chave do Registro: HKEY_LOCAL_MACHINE\SOFTWARE\Microsoft\Windows NT\CurrentVersion\Image File Execution Options\taskmgr.exe.
chave de registro taskmgrcom o valor do depurador
Se essa chave não existir, o Windows iniciará o Gerenciador de Tarefas padrão.
Mas se a chave existir, o sistema operacional procurará o depurador string (REG_SZ) valor lá. Se estiver definido para algum caminho executável, ele iniciará esse aplicativo em vez do original taskmgr.exe arquivo. Da mesma forma, se o depurador valor não é ou não existe, o Windows 11 executará o Gerenciador de Tarefas padrão. Mantendo tudo o que acabamos de aprender em mente, podemos criar três arquivos REG para alternar entre os Gerenciadores de Tarefas sob demanda.
Para alternar entre diferentes versões do gerenciador de tarefas do fly, faça o seguinte.
- Download este arquivo ZIP com três arquivos REG.
- Extraia-os para qualquer pasta de sua escolha.
- Para usar o aplicativo Gerenciador de Tarefas padrão, abra o
padrão taskmgr.regarquivo. - Para mudar para sua versão do Windows 11 21H2/Windows 10, abra o
win10 taskmgr.regarquivo. - Por fim, para usar a versão Windows 7 do Gerenciador de Tarefas, abra o
win7 taskmgr.regarquivo. - Confirme o Controle de conta de usuário solicitar clicando Sim em seu diálogo.
- Por fim, confirme no prompt do Editor do Registro que deseja mesclar o arquivo REG.
- Agora a combinação de Ctrl + Mudança + Escapar keys iniciará o aplicativo que você selecionou com o arquivo REG. No meu caso, a versão do Windows 10.
Os arquivos REG pressupõem que você tenha os arquivos taskmgr instalados com os pacotes mencionados neste post. Caso contrário, abra os arquivos REG baixados no aplicativo Notepad e altere o(s) caminho(s) para o taskmgr10.exe e tm.exe arquivos. Os arquivos REG estão no formato de texto simples para que você possa alterá-los facilmente para atender às suas necessidades. Digite os valores corretos para cada um dos Gerenciadores de Tarefas e pronto. Lembre-se de que você deve usar a barra invertida dupla (\\) como separador de caminho em vez da única nos arquivos REG.
Novamente, a edição do arquivo REG só é necessária se você os tiver instalado em pastas não padrão.
É isso!
Se você gostou deste artigo, compartilhe-o usando os botões abaixo. Não vai exigir muito de você, mas vai nos ajudar a crescer. Obrigado por seu apoio!