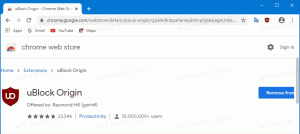O Windows 11 agora permite controlar a iluminação RGB de dispositivos periféricos
Mais uma novidade escondida no Windows 11 Build 25295 no canal Dev facilita a customização da iluminação RGB dos periféricos. Você não precisará mais instalar um software de terceiros para isso. Existem opções nativas para isso em uma seção dedicada em Configurações. Esse recurso provavelmente será revelado oficialmente dentro de um ano.
Propaganda
Atualmente, os usuários precisam baixar e instalar o software do fornecedor do hardware para ajustar a iluminação RGB. A plataforma Windows Lighting fornecerá as mesmas opções nativamente. Para funcionar corretamente, a plataforma Windows Lighting deve ser suportada pelo dispositivo.

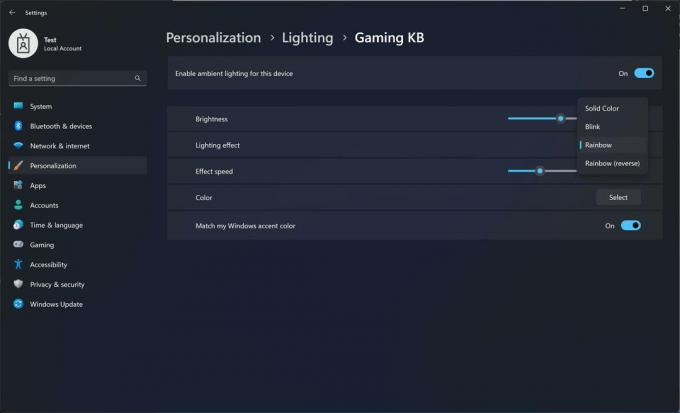
O recurso está atualmente em um estágio inicial de desenvolvimento, portanto, você pode ajustar apenas a cor, o brilho, o efeito e sua velocidade. No futuro, haverá mais configurações. Você poderá alterar a cor da luz de fundo quando chegar uma notificação, quando um aplicativo começar a usar o microfone e assim por diante.
Se você tiver o dispositivo apropriado conectado ao seu computador, poderá ativar esse recurso oculto para experimentá-lo. Faça o seguinte.
Ative a seção Iluminação para dispositivos periféricos RGB
- Baixe o utilitário ViVeTool deste link.
- Descompacte o arquivo baixado para o c:\vivetool pasta.
- Abra um novo prompt de comando como administrador; para isso, pressione Ganhar +R, tipo cmd na caixa Executar e pressione Ctrl + Mudança + Digitar para executá-lo elevado.
- No prompt de comando, digite os seguintes comandos, pressionando Digitar depois de cada um:
c:\vivetool\vivetool /enable /id: 41355275c:\vivetool\vivetool /enable /id: 35262205
- Reinicie o computador para aplicar as alterações.
- Agora, abra Configurações (Ganhar + eu), e vai para Personalização > Iluminação. Lá você pode jogar com as novas opções.
Você terminou.
Se você tiver problemas depois de ativar esse recurso experimental, poderá desativá-los facilmente. Para desfazer a alteração e desabilitar a seção Iluminação, execute os dois comandos a seguir como Administrador:
c:\vivetool\vivetool /disable /id: 41355275c:\vivetool\vivetool /desativar /id: 35262205
Através da @thebookisclosed
Se você gostou deste artigo, compartilhe-o usando os botões abaixo. Não vai exigir muito de você, mas vai nos ajudar a crescer. Obrigado por seu apoio!
Propaganda