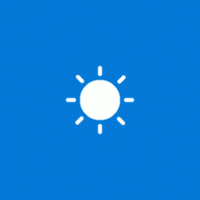Como evitar que o Windows 8 fixe automaticamente aplicativos na tela inicial
Se você usa o Windows 8, com certeza deve ter notado que ele fixa automaticamente todos os atalhos de aplicativos na tela Iniciar. Este é um comportamento altamente indesejado porque sua tela inicial ficará desordenada muito rapidamente. Hoje gostaria de compartilhar com vocês um truque simples e útil que lhe dará uma tela inicial limpa e bem organizada. Continue se você estiver interessado.
Por padrão, o Windows 8 não vem com nenhuma opção para desativar a opção de fixação automática. A Microsoft não deixou escolha para o usuário final.
Sob o capô, a tela inicial mantém quase todos os dados relacionados a aplicativos e blocos fixados no seguinte arquivo:
% LocalAppData% \ Microsoft \ Windows \ appsFolder.itemdata-ms
Você também pode usar o seguinte truque para localizar esse arquivo:
- pressione Win + R teclas do seu teclado. A caixa de diálogo "Executar" será exibida na tela.
- Digite o seguinte:
shell: Local AppData
Dica: você pode obter a lista completa de comandos do shell aqui: A lista completa de comandos shell no Windows 8.
- Uma janela do Explorer aparecerá, navegue até a pasta Microsoft \ Windows e você verá o appsFolder.itemdata-ms Arquivo.
Conforme mencionado acima, este arquivo é a chave para o conteúdo da tela inicial.
Por exemplo, se você excluir este arquivo, sair e entrar novamente no Windows, obterá uma tela inicial limpa com blocos padrão, assim como no primeiro logon!
Mas, estamos interessados em evitar que a tela inicial fique desordenada, então, obviamente, ela deve preservar todos os blocos personalizados e atalhos de aplicativos fixados manualmente. A melhor maneira de fazer isso é fazer um backup do appsFolder.itemdata-ms arquivo e restaure-o depois de instalar os aplicativos que deseja fixar. Siga estas etapas simples para fazer isso da maneira certa:
- Obtenha um gerenciador de arquivos alternativo. Você precisa de um porque este arquivo está bloqueado pelo Explorer. Eu posso te recomendar Explorer ++, Comando total ou Gerente FAR.
- Configure a tela Iniciar da maneira que desejar - fixe aplicativos integrados ou já instalados, liberte tudo o que você não precisa, adicione blocos para aplicativos modernos e assim por diante.
- Saia do Explorer. Consulte o artigo: "Como reiniciar corretamente o shell do Explorer no Windows"para saber como deve ser feito.
- Faça um backup de dois arquivos:
% userprofile% \ AppData \ Local \ Microsoft \ Windows \ appsFolder.itemdata-ms
% userprofile% \ AppData \ Local \ Microsoft \ Windows \ appsFolder.itemdata-ms.bak
É muito importante fazer um backup do segundo arquivo também, então não se esqueça disso.
- Inicie o Explorer novamente, instale novos aplicativos (eles serão fixados automaticamente devido ao comportamento de fixação automática supersmart do Windows 8).
- Execute o aplicativo gerenciador de arquivos alternativo.
- Saia do shell do Explorer novamente. Copie os arquivos appsFolder.itemdata-ms e appsFolder.itemdata-ms.bak que você obteve na etapa 4 de volta para a pasta% userprofile% \ AppData \ Local \ Microsoft \ Windows \ com gerenciador de arquivos alternativo.
- Inicie o shell do Explorer e você terá sua tela inicial personalizada e limpa de volta.
É isso.
Agora, se você instala regularmente um monte de novos aplicativos a cada poucos dias, fazer todas essas etapas pode ser muito cansativo. Automatizei esse processo e criei o "Controlador AutoPin"utilitário para resolver este problema.
Ele não cria um backup dos arquivos mencionados acima. Em vez disso, ele altera os direitos de acesso ao arquivo appsFolder.itemdata-ms e também cria um arquivo appsFolder.itemdata-ms.lock que informa ao shell do Windows 8 Explorer que a tela inicial não deve ser atualizado / alterado.
Você pode experimentar o Controlador AutoPin aqui: Baixe o controlador AutoPin
Observe que não é perfeito: às vezes, o Windows ainda fixa certos atalhos com um atraso após você desbloquear o recurso "Fixar na tela inicial". Pretendo reescrever o utilitário para fazê-lo usar o método "backup / restauração" e resolver o problema.
Espero que este artigo seja útil para quem prefere uma tela inicial limpa e bem organizada. Sinta-se à vontade para compartilhar sua opinião sobre o comportamento "superinteligente" da tela inicial nos comentários.