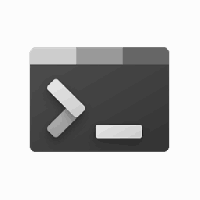Como adicionar documento RTF Rich Text ao menu Novo no File Explorer
A partir do Windows 11 versão 22H2, o documento RTF desapareceu do menu Novo no Explorador de Arquivos. Se você cria documentos Rich Text com frequência, o item ausente pode ser um inconveniente. Felizmente, você pode restaurá-lo facilmente.
Propaganda
O RTF (Rich Text Format) é um formato de arquivo amplamente utilizado. Por padrão, no Windows 11 e no Windows 10, ele é gerenciado pelo aplicativo WordPad. Sendo um editor simples, ainda permite preparar documentos que incluam negrito, itálico, cabeçalhos no texto, etc.

Rich Text Format, ou RTF para abreviar, é um formato de texto baseado em PostScript de plataforma cruzada. Ao contrário de seu sucessor mais funcional no Microsoft Office, DOCX (arquivos do Word), o RTF tem melhor suporte em aplicativos que não são da Microsoft e vários pacotes de escritório de plataforma cruzada. Um documento RTF abre bem em qualquer lugar, incluindo Linux, Windows e MacOS. Obviamente, é muito simples preparar documentos complexos, mas não há problema em redigir rapidamente uma carta curta ou seu PR.
Ainda não se sabe por que a opção de criar um novo documento RTF desapareceu do menu de contexto do Windows 11. Para mim, parece um bug em uma compilação do Insider, mas a situação real pode ser diferente. A Microsoft pode considerá-lo muito obsoleto ou inseguro, de modo que o oculte no menu Novo no Explorador de Arquivos. A empresa de Redmond ainda não anunciou a mudança ou emitiu uma correção.

Se você usa o editor interno do WordPad e está acostumado a criar documentos Rich Text a partir do menu de contexto, pode adicionar novamente o subitem que desapareceu no Windows 11. Veja como restaurar o documento RTF ausente no menu Novo do Explorador de Arquivos. Faça o seguinte.
Adicionar documento RTF ao menu Novo no Explorador de Arquivos
- Abra o Editor do Registro digitando regedit na caixa de diálogo Executar (Ganhar + R).
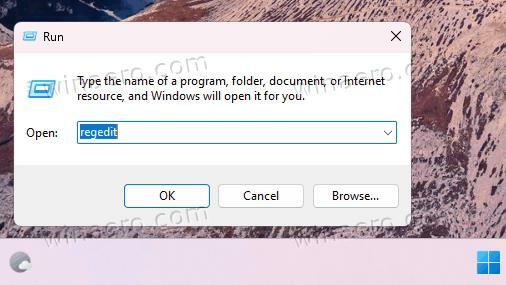
- Navegue até o HKEY_CLASSES_ROOT\.rtf chave. Para isso, copie e cole este caminho na barra de endereços do Regedit.
- Clique com o botão direito do mouse no .rtf chave no painel esquerdo e selecione Novo > Chave.
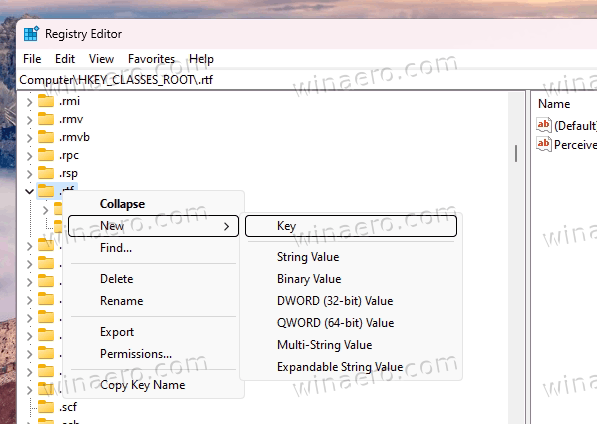
- Nomeie a nova chave como ShellNovo.
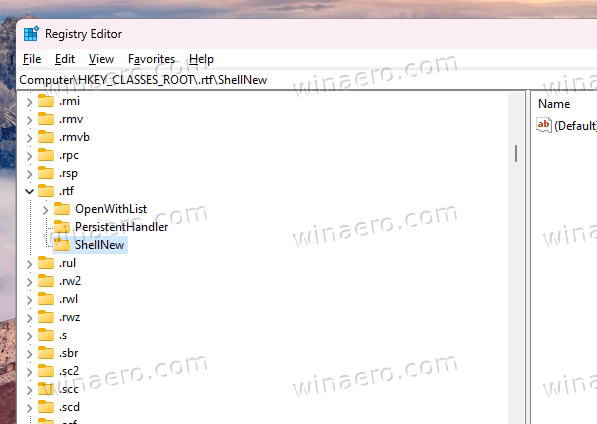
- Agora, clique com o botão direito do mouse no ShellNovo chave novamente à esquerda e, desta vez, selecione Novo > Sequência valor do menu.
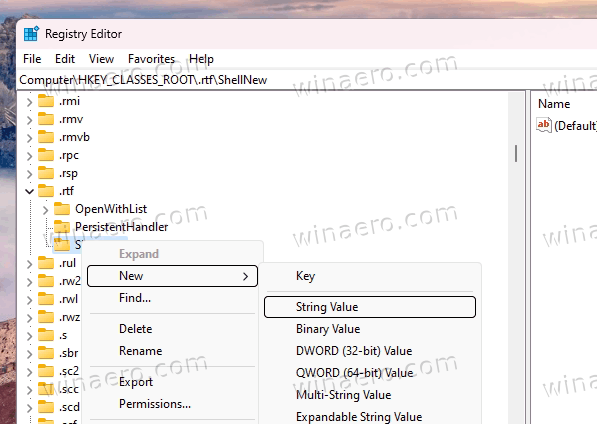
- Especificamos NullFile para o nome do novo valor.

- Feche o regedit, clique com o botão direito do mouse na área de trabalho e selecione Novo menu. Finalmente, você tem o documento Rich Text lá.
Você terminou! Aproveite o item restaurado.
Se por algum motivo você precisar desfazer o ajuste, simplesmente exclua o ShellNovo chave. Isso ocultará a entrada RTF.
Arquivos REG prontos para uso
Para sua conveniência, preparei dois arquivos REG. Um dos adiciona RTF ao menu Novo. O outro o esconde.

Baixe o arquivo REG compactado em um arquivo ZIP deste linke extraia-os para qualquer pasta de sua escolha. Sua pasta Desktop se adapta perfeitamente bem.
Depois disso, abra um dos seguintes arquivos.
-
Add_RTF_to_New_menu.reg- restaura o item perdido. -
Remove_RTF_from_New_menu.reg- os esconde.
Por fim, você pode usar dois comandos do console para obter o mesmo.
Usando o prompt de comando
o embutido registro O utilitário permite que você modifique diretamente o Registro no prompt de comando ou no PowerShell. É ótimo para automação.
Imprensa Ganhar + x ou clique com o botão direito do mouse no botão do logotipo do Windows na barra de tarefas e selecione Terminal (Administrador).
No Terminal, em qualquer PowerShell (Ctrl + Mudança + 1) ou Prompt de comando (Ctrl + Mudança + 2) execute um dos seguintes comandos.
-
reg add HKEY_CLASSES_ROOT\.rtf\ShellNew /v NullFile /f- adiciona o item RTF ausente no menu Novo.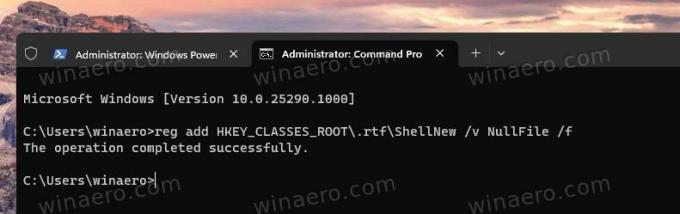
-
reg delete HKEY_CLASSES_ROOT\.rtf\ShellNew /f- exclui a entrada do Rich Document.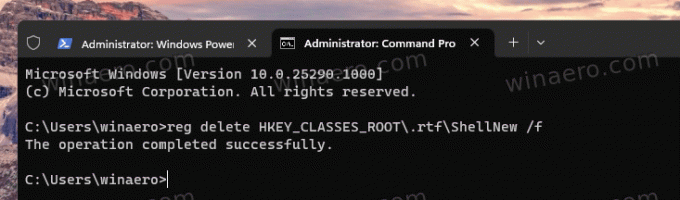
Seja qual for o método que você usar, agora você está no controle de ter a entrada RTF ou não.
É isso.
Se você gostou deste artigo, compartilhe-o usando os botões abaixo. Não vai exigir muito de você, mas vai nos ajudar a crescer. Obrigado por seu apoio!
Propaganda