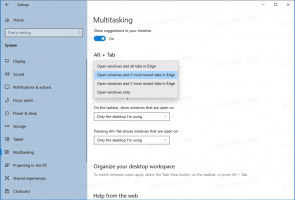Como habilitar o recurso Drop no Microsoft Edge
O Edge 110 é a primeira versão estável do navegador a apresentar o Drop, um serviço de compartilhamento integrado fácil de usar. É algo como "Mensagens salvas" no seu aplicativo Telegram, pois ele compartilha arquivos apenas com você. Soltar abre um painel onde você pode escrever uma nota ou adicionar um arquivo que será compartilhado entre seus dispositivos. Obviamente, você precisa usar o Edge com uma conta da Microsoft em todos esses dispositivos. Ele também usa o OneDrive para armazenar os arquivos e anotações. O Drop oferece suporte a dispositivos desktop e móveis.
Propaganda
Na verdade, é uma maneira conveniente de transferir rapidamente algum documento ou ideia do smartphone para o laptop ou vice-versa. Economiza dezenas de cliques, especialmente se você não tiver um OneDrive/GDrive ou algo parecido instalado em algum de seus gadgets.

Por padrão, Drop não está habilitado no Microsoft Edge 110. Ainda mais, para alguns usuários não é visível nas configurações do navegador. A Microsoft o lança gradualmente, e é por isso que nem todo mundo o possui logo após a atualização para a versão mais recente do Edge.
Se você deseja obter o recurso Soltar agora mesmo ao seu alcance, há uma maneira fácil de ativá-lo. Basta fazer o seguinte.
Ativar queda no Microsoft Edge
- Abra uma nova guia no Edge.
- Colar edge://flags/#edge-drop na caixa de URL e clique Digitar.
- Selecione Habilitado na lista suspensa ao lado do Ativar soltar bandeira.

- Reinicie o navegador. Isso adicionará a opção "Soltar" às configurações da barra de ferramentas do Edge. Se você já o possui, pode omitir esta etapa.
- Agora, clique no botão de menu ou pressione Alt + Fe selecione Configurações.

- Selecione os Aparência seção à esquerda.
- À direita, role para baixo até "Selecione quais botões mostrar na barra de ferramentas:"seção e ative o botão Soltar, pois está desativado por padrão.
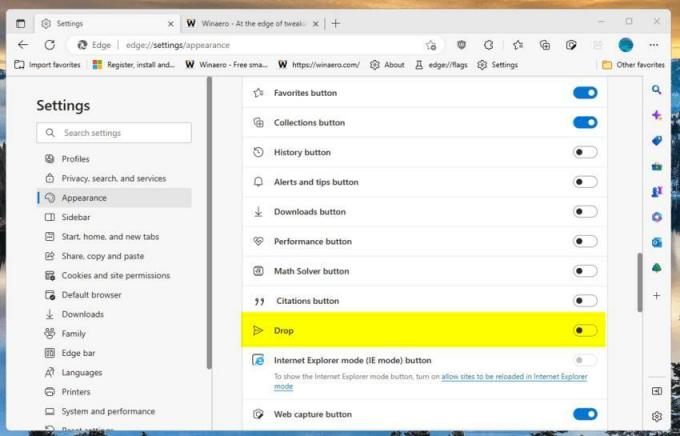
- Por fim, clique no botão Derrubar botão da barra de ferramentas com o Avião de papel ícone. Agora você tem o Drop ativado!

Você terminou! Aqui está uma breve referência sobre como você pode usar o novo recurso.
Como usar Drop
Verifique se você está conectado com uma conta da Microsoft no navegador Edge. Além disso, certifique-se de ter espaço livre suficiente no OneDrive, pois o Drop o usará para armazenar seus compartilhamentos.
Agora, abra o painel Soltar usando o botão da barra de ferramentas que você já habilitou em um capítulo anterior e arraste algum arquivo para ele ou escreva uma nota usando a área de texto fornecida.

Todos os seus outros dispositivos com o Edge instalado mostrarão uma notificação sobre um novo arquivo ou nota. Eles serão sincronizados automaticamente.
Além disso, se você abrir o OneDrive, notará uma nova pasta chamada Arquivos do Microsoft Edge Drop. Ele contém todos os arquivos que você carregou usando o Drop.
Se um de seus dispositivos for um smartphone, você poderá acessar os arquivos da seguinte maneira. Para visualizar os arquivos Drop no Edge para Android, inicie o navegador Edge e toque no botão três dor para acessar seu menu. Lá você encontrará o ícone Drop.
É isso.
Se você gostou deste artigo, compartilhe-o usando os botões abaixo. Não vai exigir muito de você, mas vai nos ajudar a crescer. Obrigado por seu apoio!
Propaganda