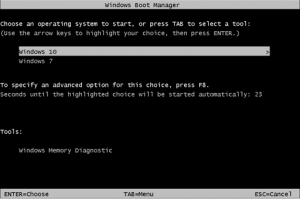O Windows 11 build 25217 pode exibir a pesquisa da barra de tarefas à esquerda
O Windows 11 build 25217, que foi lançado ontem para Insiders no canal Dev, permite que você altere a posição de pesquisa e procure na barra de tarefas. Ele pode mostrá-lo à esquerda, fazendo com que pareça o que costumávamos ter no Windows 10. Até mesmo as configurações familiares para mostrá-lo como um ícone, caixa de texto ou ocultá-lo estão de volta.
Propaganda
O recurso de foco no Windows 11 build 25217 são Widgets. Para eles, a Microsoft permite que os desenvolvedores criem, carreguem e testem miniaplicativos personalizados no painel Widget (Win + W). Existem ferramentas e guias online para isso, bem como aplicativos e estruturas de caixa de entrada atualizados.
Os novos recursos de pesquisa são uma alteração experimental que permanece oculta no build 25217. Não há sinal de sua presença em nenhum lugar, a menos que você mexa no famoso aplicativo ViveTool.
Na verdade, a Microsoft está trabalhando em uma nova interface de pesquisa para a barra de tarefas há bastante tempo. Assim, em várias compilações anteriores, vimos
vários novos designs, incluindo opções para ter uma caixa de texto em vez do botão de pesquisa na barra de tarefas.Além disso, algumas das alterações foram transferidas para o Windows 11 original (21H2), novamente como uma interface de usuário experimental oculta.
Com o Windows 11 build 25217, a pesquisa da barra de tarefas entrou em uma nova iteração e pode aparecer no canto esquerdo da barra de tarefas. Traz também uma nova opção em Configurações > Personalização > Barra de tarefas > Itens da barra de tarefas > Pesquisar que define como deve parecer, como um botão, caixa de texto ou permanecer oculto. Aqui estão os passos que você precisa fazer para ativá-lo.
Ativar as configurações de pesquisa da barra de tarefas no Windows 11
- Em primeiro lugar, baixar ViveTool de seu site oficial.
- Extraia o aplicativo para o c:\vivetool pasta.
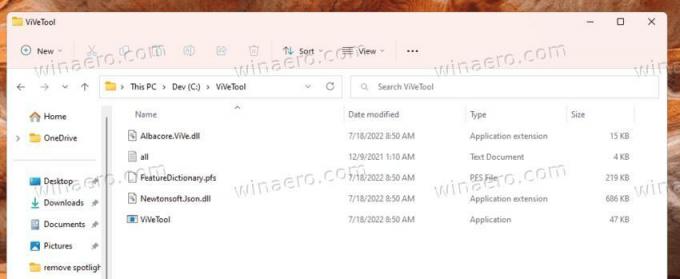
- Agora, clique com o botão direito do mouse no Começar botão na barra de tarefas e selecione Terminal (Admin) para abri-lo elevado.

- Mude para o PowerShell ou Prompt de comando perfil no menu de seta para baixo.
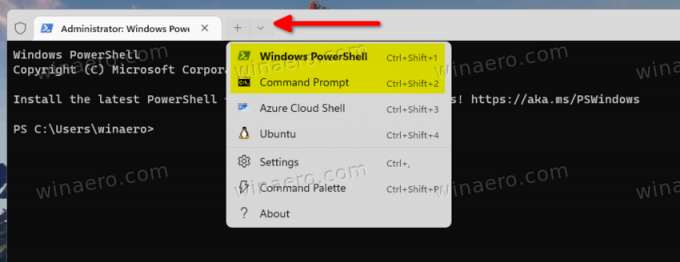
- Por fim, digite o seguinte comando:
c:\vivetool\vivetool /enable /id: 40887771, e bateu Digitar.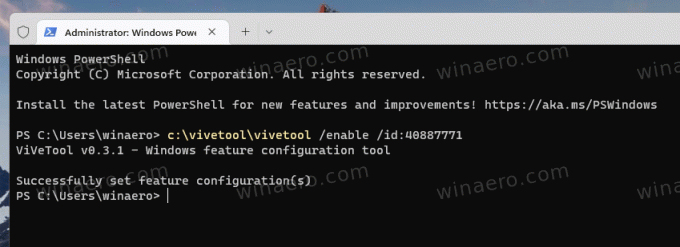
- Reinicie o computador.
Agora você tem uma nova opção de pesquisa em Configurações. Abra o aplicativo Configurações (Ganhar + EU) e navegue até Personalização > Barra de tarefas > Itens da barra de tarefas > Pesquisar. Lá você poderá definir a pesquisa na barra de tarefas para um ícone, campo de entrada ou ocultá-lo. O botão/caixa de texto de pesquisa aparecerá logo após o botão de widgets no canto esquerdo da barra de tarefas.
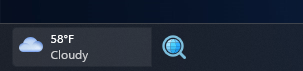
O comando desfazer é c:\vivetool\vivetool /desativar /id: 40887771, que você precisa executar novamente em um Terminal elevado.
através da @PhantomOfEarh
Se você gostou deste artigo, compartilhe-o usando os botões abaixo. Não vai exigir muito de você, mas vai nos ajudar a crescer. Obrigado por seu apoio!
Propaganda