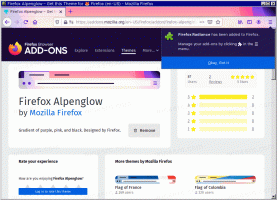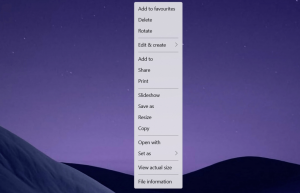Habilitar novas caixas de diálogo de data e hora e renomear este PC no Windows 11
Além das mudanças anunciadas oficialmente, o Windows 11 build 25201 inclui várias joias escondidas. Escondidos dos olhos do usuário, há novos Renomear este PC e caixas de diálogo do editor de data e hora com toques do novo design do Windows 11. Vamos revisar como habilitá-los.
A Microsoft está lutando contra a inconsistência da interface do usuário desde o Windows 8. Foi a primeira versão do sistema operacional a combinar o painel de controle clássico com o aplicativo de configuração mais recente. Mas mesmo em 2022, o painel de controle está em seu lugar. E o aplicativo Configurações continua a se referir a ele. Muitas vezes, abre as caixas de diálogo e applets herdados.
No Windows 11, a Microsoft moveu várias opções e configurações para o aplicativo Configurações. O aplicativo em si foi redesenhado e reorganizado para ser mais intuitivo e simples. Realmente melhorou, embora alguns problemas ainda permaneçam.
Se você tentar alterar a data e a hora na versão estável do Windows 11, verá uma caixa de diálogo de design do Windows 8. O mesmo para o
Renomear este PC caixa. Portanto, na última compilação do canal Dev, a Microsoft os atualizou com o Fluent Design. Eles também seguem o tema do sistema escuro e claro. Veja como acessar a interface de usuário mais recente.Como habilitar a nova caixa de diálogo Renomear este PC
- Abrir esta página do GitHub em seu navegador favorito e baixe o ViveTool-0.3.1 arquivo zip.
- Extraia seu conteúdo para o c:\ViveTool pasta.
- Clique com o botão direito do mouse no Começar botão e selecione Terminal (Administrador).
- Em ambos Prompt de comando ou Guia do PowerShell do Terminal, execute os seguintes comandos, um a um.
c:\vivetool\vivetool /enable /id: 38228963c:\vivetool\vivetool /enable /id: 36390579
- Reinicie o Windows 11 depois de ver "Configuração de recurso definida com sucesso" no console.
- Abra o aplicativo Configurações (Win + I) e clique em Renomear logo abaixo do nome do PC na área do cabeçalho à direita. Você verá a nova caixa de diálogo.
Bem, em termos de recursos, a caixa de diálogo atualizada não adiciona nada de novo. No entanto, ele se encaixa no design geral do Windows 11. Ele não apresenta mais o plano de fundo sólido da cor de destaque, por isso parece nativo do aplicativo Configurações. Veja como fica o atual:
Da mesma forma, você pode ativar o novo editor de data e hora.
Ative a nova caixa de diálogo Alterar data e hora
- Baixe o ViveTool em aqui e extraia o arquivo ZIP para o C:\ViveTool pasta.
- Imprensa Ganhar + x e selecione Terminal (Admin) no menu.
- Imprensa Ctrl + Mudança+2 para alternar para o perfil do prompt de comando e digite o seguinte comando:
c:\vivetool\vivetool /enable /id: 39811196. - Reinicie o Windows 11.
- Abrir configurações (Ganhar + EU) e vai para Hora e idioma > Data e hora.
- Se você tem o Definir hora automaticamente opção ativada, desative-a e clique em Mudar. Isso abrirá o novo Alterar data e hora diálogo.
Feito.
O estilo refinado desses dois diálogos acabará por se tornar disponível para todos imediatamente. Mas atualmente é um trabalho em andamento, então a Microsoft prefere mantê-los ocultos.
Para desfazer as alterações revisadas no build 25201, use os seguintes comandos.
Para desativar a caixa de diálogo do novo nome do PC:
vivetool /disable /id: 38228963vivetool /disable /id: 36390579
Para desativar o novo seletor de data e hora:
vivetool /disable /id: 39811196
Além disso, o ViveTool pode ser útil se você não vir o painel Widget em tela inteira após instalar o Windows 11 build 25201. Siga os passos em este guia para habilitá-lo.
Através da Fantasma da Terra
Se você gostou deste artigo, compartilhe-o usando os botões abaixo. Não vai exigir muito de você, mas vai nos ajudar a crescer. Obrigado por seu apoio!