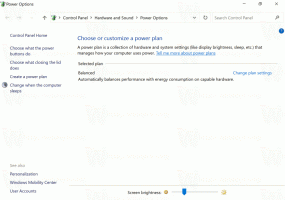O Windows 11 recebe uma caixa de diálogo "Redefinir este PC" atualizada com toques do Fluent Design
A Microsoft continua atualizando as caixas de diálogo no aplicativo Configurações que mantêm o estilo geral do Windows 8 todos esses anos. Seguindo o Renomear este PC caixa, o Redefinir este PC assistente tem uma aparência mais elegante. Agora vai bem com a versão do Windows 11 do Fluent Design.

Nova caixa de diálogo Redefinir este PC (tema escuro)
Nova caixa de diálogo Redefinir este PC (tema claro)
A mudança está disponível no recém-lançado Windows 11 Construção 25231. No momento da redação deste artigo, é a compilação mais recente disponível para Insiders no canal Dev.
A Microsoft continua a unificar a aparência do Windows. Atualmente, a interface do usuário é uma mistura pesada de Windows 8, Windows 95 e até Windows 3.11, além do estilo moderno de configurações e aplicativos de caixa de entrada.
Enquanto as configurações substituíram a maior parte da caixa de diálogo clássica do painel de controle e dos assistentes, há algumas inconsistências no próprio aplicativo de configurações. Muitas vezes, mostra diálogos de seus antecessores, como o aplicativo "Configurações do PC" do Windows 8 e do Windows 10.
A aparência atual da caixa de diálogo Redefinir este PC
O novo Redefinir este PC A caixa de diálogo está oculta na loja de recursos, portanto, ninguém pode acessá-la sem primeiro ativá-la usando o ViveTool. Portanto, se você estiver interessado em experimentá-lo, faça o seguinte para ativar o Redefinir este PC diálogo.
Habilite a nova caixa de diálogo Redefinir este PC no Windows 11
- Abrir esta página do GitHub em seu navegador favorito e baixe o ViveTool arquivo zip.
- Extraia seu conteúdo para o c:\ViveTool pasta.
- Clique com o botão direito do mouse no Começar botão e selecione Terminal (Administrador).
- Em ambos Prompt de comando ou Guia do PowerShell do Terminal, execute os seguintes comandos, um a um.
c:\vivetool\vivetool /enable /id: 41598133c:\vivetool\vivetool /enable /id: 36390579
- Reinicie o Windows 11 depois de ver "Configuração de recurso definida com sucesso" no console.
- Abra o Configurações aplicativo (Ganhar + EU), navegar para Windows Update > Opções avançadas > Recuperação > Redefinir PC. Você terá o novo estilo desta ferramenta.
Você terminou.
É fácil desativar a alteração se ela causar algum problema ou se você simplesmente não gostar da aparência atual. Basta executar os dois comandos de desfazer abaixo em um Terminal elevado e reiniciar o dispositivo.
c:\vivetool\vivetool /desativar /id: 41598133c:\vivetool\vivetool /desativar /id: 36390579
Eventualmente, essa mudança atraente atingirá a versão estável do sistema operacional. Talvez seja o próximo grande lançamento do Windows 11.
através da Fantasma da Terra
Se você gostou deste artigo, compartilhe-o usando os botões abaixo. Não vai exigir muito de você, mas vai nos ajudar a crescer. Obrigado por seu apoio!