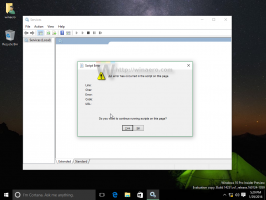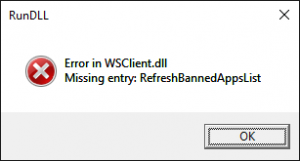Como ativar o Gerenciador de Tarefas no Menu de Contexto da Barra de Tarefas no Windows 11
Ao liberar o "Momento 1" atualização de outubro para Windows 11 2022 Update, versão 22H2, a Microsoft finalmente lançou vários recursos há muito esperados, como Guias no Explorador de Arquivos, Estouro da Barra de Tarefas e o item Gerenciador de Tarefas no menu de contexto do barra de tarefas. Como a Microsoft lança novos recursos gradualmente de maneira típica, alguns usuários não obtiveram a entrada do Gerenciador de Tarefas mesmo depois de instalar a atualização 22621.675/KB5019509. Veja como forçar a ativação do novo menu de contexto da barra de tarefas.

Ter o Gerenciador de Tarefas no menu do botão direito da barra de tarefas é uma maneira conveniente e familiar de iniciá-lo. Infelizmente, a Microsoft levou dois lançamentos consecutivos para restaurar essa pequena opção.
Propaganda
A barra de tarefas do Windows 11 não inclui mais o código herdado usado nas versões anteriores do sistema operacional, portanto, não inclui várias de suas opções tradicionais. Você não pode desagrupar aplicativos ou habilitar rótulos de texto para eles. Mas a Microsoft está restaurando lentamente os recursos ausentes, como aconteceu com o item de menu Gerenciador de Tarefas.
Há duas maneiras de habilitar a opção de menu do botão direito do mouse do Gerenciador de Tarefas para a barra de tarefas. Você pode usar o aplicativo ViveTool ou um ajuste do Registro. Vamos analisá-los.
Ativar Gerenciador de Tarefas na Barra de Tarefas Clique com o botão direito do mouse no Menu de Contexto no Windows 11
- Baixe o ViveTool no GitHub.
- Coloque o conteúdo do arquivo ZIP no c:\vivetool pasta.
- Clique com o botão direito do mouse no janelas botão na barra de tarefas e selecione Terminal (Administrador) do menu.

- No prompt de comando, digite o seguinte comando:
c:\vivetool\vivetool /enable /id: 36860984. Imprensa Digitar para executá-lo.
- Reinicie o Windows 11 para que as alterações entrem em vigor.
Feito! Agora você pode clicar com o botão direito do mouse na barra de tarefas e iniciar o aplicativo Gerenciador de Tarefas.
Aqui está também um método alternativo que permite ativar o menu do botão direito da barra de tarefas atualizado sem baixar nada. Em vez disso, você deve alterar alguns valores no Registro.
Adicione o Gerenciador de tarefas ao menu do botão direito da barra de tarefas no registro
- Clique com o botão direito do mouse no Começar botão e selecione Correr do menu.

- Tipo
regeditno Correr caixa e e pressione Digitar.
- No Editor do Registro, navegue até o HKEY_LOCAL_MACHINE\SYSTEM\CurrentControlSet\Control\FeatureManagement\Overrides\4 chave.
- Clique com o botão direito do mouse no 4 subchave e selecione Novo > Chave.

- Nomeie a nova chave como 1887869580.

- Agora clique com o botão direito do mouse no recém-criado 1887869580 tecla e selecione Novo > valor DWORD (32 bits).

- Nomeie o novo valor como EstadoAtivado, e defina seus dados de valor como 2.

- Agora, clique com o botão direito do mouse no 1887869580 tecla mais uma vez e novamente selecione Novo > valor DWORD (32 bits). Nomeie como EnabledStateOptions e deixe seus dados como 0.

- Reinicie o Windows 11.
Independentemente do método usado, agora você deve ter o Gerenciador de Tarefas no menu do botão direito da barra de tarefas.
Para economizar seu tempo, preparei arquivos REG com o ajuste acima. O arquivo ZIP também inclui o arquivo de desfazer.
Baixe arquivos REG prontos para uso
Navegar aqui para baixar o arquivo ZIP. Extraia-o para qualquer local conveniente e clique duas vezes no seguinte arquivo.
-
ativar o gerenciador de tarefas no menu de contexto da barra de tarefas.reg- aplica as alterações revisadas do Registro. -
desfazer gerenciador de tarefas no contexto da barra de tarefas menu.reg- remove as alterações do Registro. - Agora reinicie o computador e pronto.
É isso.
Através da Fantasma da Terra
Se você gostou deste artigo, compartilhe-o usando os botões abaixo. Não vai exigir muito de você, mas vai nos ajudar a crescer. Obrigado por seu apoio!
Propaganda