Agora você pode ativar a pesquisa à esquerda no Windows 11 Build 22623.870 (Beta)
Você deve se lembrar que a build 25217 poderia ter a busca no lado esquerdo da barra de tarefas, ao lado da caixa do widget. Isso fez com que parecesse semelhante ao Windows 10. A mesma opção agora está disponível em Windows 11 Compilação 22623.870, que está no canal Beta.
Propaganda
Você pode encontrar rapidamente qual compilação está executando pressionando Ganhar + R, e digitando vencedor no Correr caixa. Confira os valores no Sobre o Windows diálogo.
Curiosamente, o design da caixa de pesquisa agora é diferente do que já vi antes. É mais como o campo de entrada do Windows 10. Além disso, a pesquisa em si agora é funcional.
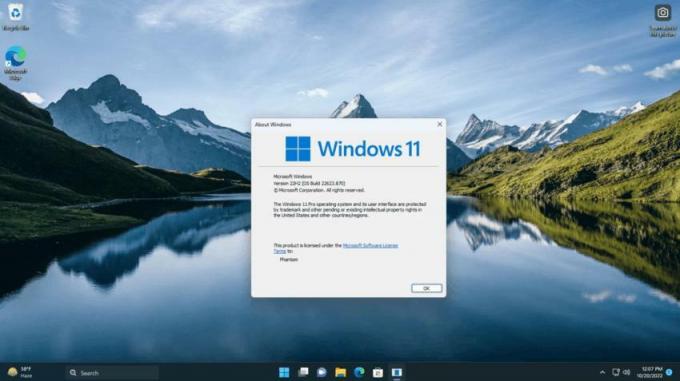
Como é um recurso experimental oculto, você precisa ativá-lo manualmente. Para isso, o aplicativo ViveTool será útil. Siga as etapas abaixo para ativar a caixa de pesquisa à esquerda.
Ativar pesquisa na barra de tarefas à esquerda no Windows 11 Build 22623.870
- Baixe o aplicativo ViVeTool do GitHub.
- Descompacte o arquivo ZIP baixado para a pasta c:\ViVeTool.
- Tipo terminal no Começar menu e selecione Executar como administrador na coluna da direita.
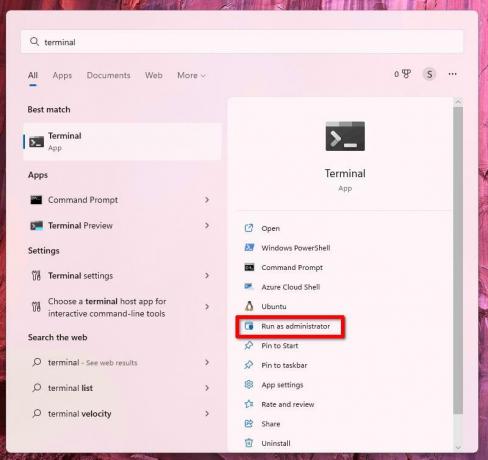
- Agora, digite os seguintes comandos um a um no Terminal, em um PowerShell ou Prompt de comando aba
- c:\vivetool\vivetool /enable /id: 40887771
- c:\vivetool\vivetool /desativar /id: 38937525
- Depois de ver a mensagem "Configuração do recurso definida com êxito" para o segundo comando, reinicie o computador para aplicar as alterações.
- Abra o aplicativo Configurações (Ganhar + EU), Vá para Personalização > Barra de tarefas > Itens da barra de tarefas e configurar a Pesquisa.
Você terminou.
Para reverter as alterações feitas, emita os dois comandos a seguir, novamente em um Terminal executando como Administrador.
- c:\vivetool\vivetool /desativar /id: 40887771
- c:\vivetool\vivetool /enable /id: 38937525
Reinicie o computador para aplicar a alteração.
Graças a @PhantomOfEarth por compartilhar sua descoberta. Leia atentamente as postagens deles neste tópico para aprender um pouco mais sobre esse tópico.
Se você gostou deste artigo, compartilhe-o usando os botões abaixo. Não vai exigir muito de você, mas vai nos ajudar a crescer. Obrigado por seu apoio!
Propaganda
