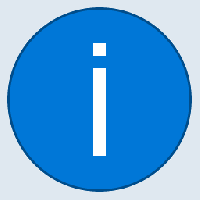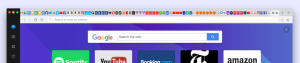O Windows 11 agora permite que você instale automaticamente as atualizações de visualização
A Microsoft adicionou uma nova opção ao Windows 11 que permite instalar automaticamente as atualizações de visualização assim que elas aparecem no Windows Update. A opção acelera significativamente o processo de recebimento de atualizações, pois as atualizações de "Visualização" vêm como patches opcionais que você deve instalar manualmente.
A opção está oculta no aplicativo Configurações do Canary build 25314. Para experimentá-lo, você deve ativá-lo com o ViVeTool. Na verdade, ele existe desde o Build 25309, mas requer a instalação do Update Stack Package versão 1101.2303.8011.0. No Windows Component Store, é referido como 'ContinuousInnovationOptin'.
A opção gerencia como você recebe atualizações mensais de C e D. A Microsoft os lança na terceira e quarta semanas do mês, respectivamente. D é para a versão mais recente do Windows 11 e Windows 10, C é principalmente para versões mais antigas do Windows.
Quando ativado, faz com que seu PC baixe automaticamente as atualizações C e D e as instale. Isso funciona se não houver bloqueios de atualização para o seu dispositivo. Dessa forma, você pode acelerar seu acesso aos recursos mais recentes que a Microsoft oferece agora, como
"Atualizações de momento".Existem dois métodos para permitir a chegada rápida da atualização para o seu PC. Você pode ativar a opção GUI ou ativá-la por meio de um ajuste no Registro. O recurso está disponível desde a compilação 25309. Para encontrar rapidamente qual compilação você instalou, pressione Ganhar + R, tipo vencedor, e veja as informações no Sobre o Windows diálogo. Em ambos os casos, você precisa do ViVeTool. Vamos revisar os dois métodos.
Como habilitar a instalação automática de atualização C e D no Windows 11
- Baixe o ViVeTool em este link do GitHube extraia o arquivo ZIP baixado para c:\vivetool pasta.
- Clique com o botão direito do mouse no Começar botão com o logotipo do Windows na barra de tarefas e selecione Terminal (Admin) no menu.
- No Terminal, digite
c:\vivetool\vivetool /enable /id: 43132439, e pressione Digitar. - Reinicie o Windows 11.
- Abrir configurações (Ganhar + EU) e clique no botão atualização do Windows seção à esquerda. À direita, habilite o novo Obtenha as atualizações mais recentes assim que estiverem prontas para o seu PC opção de alternância.
Você terminou!
É fácil restaurar os padrões e ocultar a opção com o comando desfazer: c:\vivetool\vivetool /disable /id: 43132439.
Agora, vamos revisar o método alternativo.
Ative o recebimento rápido de atualizações no Registro
Observação: este método funciona na compilação 25309 ou superior. Além disso, requer a versão Update Stack Package 1101.2303.8011.0.
Faça o seguinte.
- Em primeiro lugar, execute o
c:\vivetool\vivetool /enable /id: 43132439comando como administrador e reinicie o Windows 11. Esta parte é semelhante ao método revisado acima. - Agora, abra o editor do Registro (Ganhar + R > tipo regedit na caixa Executar > pressione Digitar).
- Navegue até a seguinte chave: HKEY_LOCAL_MACHINE\SOFTWARE\Microsoft\WindowsUpdate\UX\Settings. Se alguma das partes do caminho estiver ausente no Registro, crie as subchaves ausentes.
- Clique com o botão direito do mouse no Configurações chave à esquerda e selecione Novo > valor Dword (32 bits). Diga IsContinuousInnovationOptedIn e configurá-lo para 1.
- Reinicie o Windows 11 mais uma vez.
Você terminou!
Para desfazer a alteração, remova o IsContinuousInnovationOptedIn value do Registro e execute este comando como administrador: c:\vivetool\vivetool /disable /id: 43132439. Você precisa reiniciar o Windows 11 para aplicar as alterações.
Através da @XenoPanther e @PhantomOfEarth
Se você gostou deste artigo, compartilhe-o usando os botões abaixo. Não vai exigir muito de você, mas vai nos ajudar a crescer. Obrigado por seu apoio!