Como ativar os temas de educação no Windows 11
A partir do Windows 11 versão 22H2, os usuários podem instalar temas educacionais projetados para alunos que usam seus dispositivos em uma escola. Esses temas permitem que você personalize rapidamente a aparência do seu sistema operacional, alterando o papel de parede da área de trabalho, a cor de destaque e muito mais.
Propaganda
A Microsoft tenta tornar os dispositivos escolares mais pessoais e amigáveis para o usuário final. Existe até um página web dedicada que os descreve.
Os alunos podem escolher seus próprios temas, fazendo com que sintam que o dispositivo é deles. Quando os alunos se sentem mais proprietários de seu dispositivo, eles tendem a cuidar melhor dele. Esta é uma ótima notícia para as escolas que desejam oferecer o mesmo dispositivo a um novo aluno no próximo ano.
Os temas educacionais são desativados por padrão, mas você pode ativá-los manualmente aplicando uma pequena alteração no Registro. Depois disso, você precisa reiniciar o computador e esperar um pouco para que o Windows baixe novos temas. Em seguida, você pode escolher a opção de sua preferência na página Configurações > Personalização. Aqui estão algumas capturas de tela.
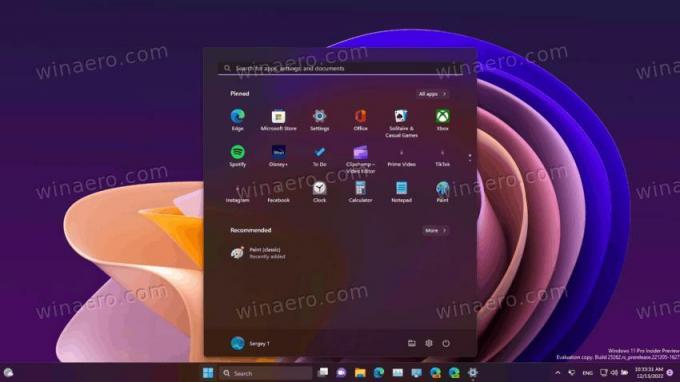
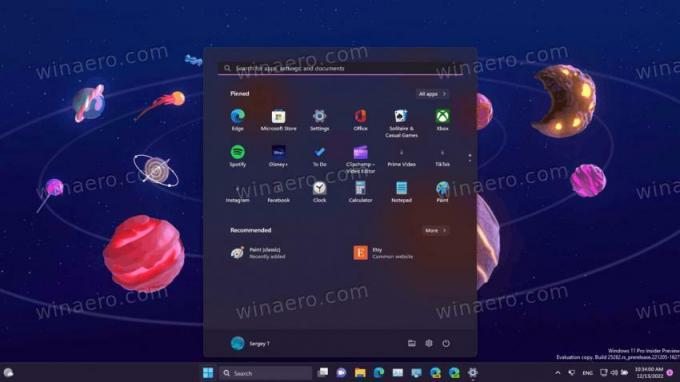

Todos os temas acima também incluem uma opção de luz.
Para habilitar o tema edu no Windows 11, faça o seguinte.
Habilitar temas de educação no Windows 11
- Imprensa Ganhar + R para abrir a caixa Executar, digite regedit e bater Digitar.
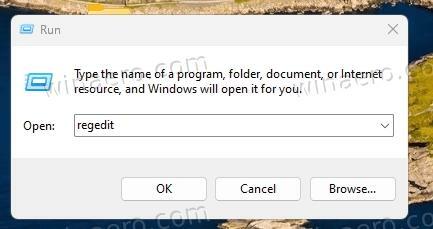
- No Editor do Registro, copie e cole o seguinte caminho na barra de endereço: HKEY_LOCAL_MACHINE\SOFTWARE\Microsoft\PolicyManager\atual\dispositivo.
- Clique com o botão direito na seção dispositivo à esquerda e selecione Novo > Chave do menu. Nomeie a nova chave Educação.
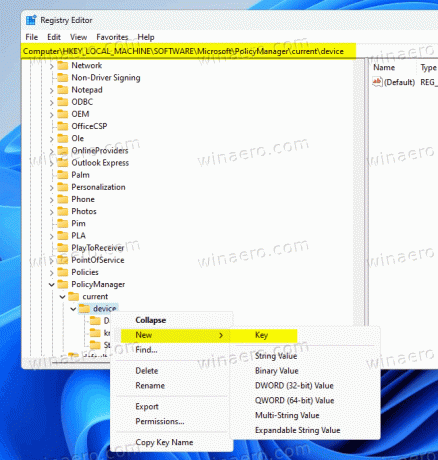
- Agora, clique com o botão direito do mouse no Educação chave que você acabou de criar e selecione Novo > Valor DWORD (32 bits) do menu.

- Nomeie o novo valor EnableEduThemes, e clique duas vezes nele para alterar seu valor. Defina-o para 1.
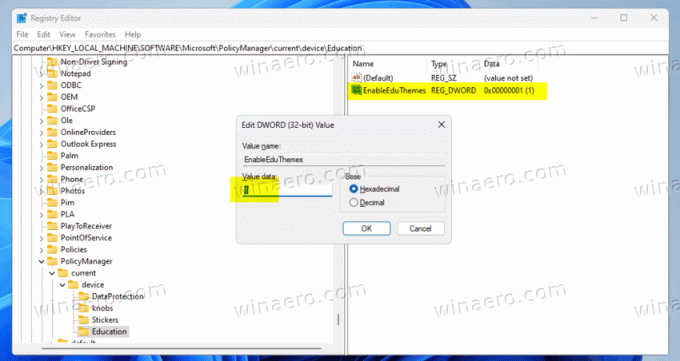
- Por fim, reinicie o seu PC com Windows.
- Agora espere um pouco para que o sistema operacional baixe automaticamente os novos temas para você.
- Abrir Configurações > Personalização. Agora você deve ter os novos temas.

Feito!
Para economizar seu tempo, aqui estão alguns arquivos REG.
Baixe arquivos REG prontos
Baixe os arquivos REG usando esse link e extraia-os para qualquer pasta de sua escolha. Agora abra o enable-education-themes.reg arquivo. Confirme o Prompt UAC e clique Sim no Editor do Registro incitar. Isso ativará os novos temas para você.
O arquivo de desfazer chamado disable-education-themes.reg também está disponível no arquivo.
Graças a A comunidade e Fantasma da Terra
Se você gostou deste artigo, compartilhe-o usando os botões abaixo. Não vai exigir muito de você, mas vai nos ajudar a crescer. Obrigado por seu apoio!
Propaganda
