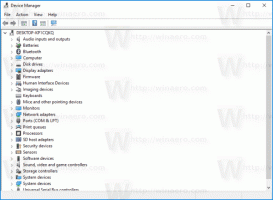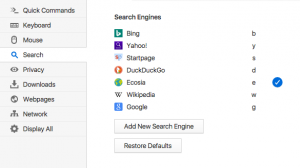Como redefinir o Windows 11
Esta postagem mostrará como redefinir o Windows 11. Reinicializar um PC com Windows 11 pode ajudá-lo a corrigir erros irritantes ou problemas que, de outra forma, se recusam a desaparecer. As versões modernas do Windows 11 (e Windows 10) não requerem instalação limpa.
Propaganda
Se você está pronto para redefinir o Windows 11 usando um dos recursos disponíveis, veja como fazer isso.

Nota: Faça backup dos dados importantes antes de redefinir o Windows 11. Embora você possa redefinir o sistema operacional sem perder dados, recomendamos criar um backup para sua tranquilidade. Lembre-se de que você perderá todos os seus aplicativos, independentemente de como reiniciar o sistema.
Reinicie o Windows 11 sem perder arquivos
- pressione Vencer + eu para abrir as configurações do Windows no Windows 11.
- No principal Sistema guia, clique atualização do Windows.

- Role para baixo e selecione Opções avançadas.

- Clique Recuperação.

- Clique Reiniciar PC.

- Agora você precisa escolher como reiniciar um PC com Windows 11. Você pode manter todos os seus arquivos ou removê-los. Como um lembrete, o Windows exclui todos os seus aplicativos durante a redefinição em ambos os casos. Clique Mantenha meus arquivos.

- Agora selecione como reinstalar o Windows. Selecione Download na nuvem para obter novos arquivos de instalação para uma instalação limpa. Lembre-se de que essa opção fará com que seu PC baixe até 4 GB de arquivos.

- Você também pode selecionar Reinstalação local. Não recomendamos usar o último se você tentar redefinir o Windows 11 para corrigir bugs e problemas.
- Agora, reveja as preferências selecionadas e clique em Próximo.

- Finalmente, recoste-se e espere que o sistema reinicie o seu PC. O processo levará algum tempo, dependendo da potência do seu computador. Lembre-se de mantê-lo conectado para evitar danos potenciais ou perda de dados.
- Depois que o PC reiniciar várias vezes, siga as instruções na tela para configurar o Windows 11 como um novo sistema.
Reinicialize o sistema operacional e limpe a unidade
Reiniciar o Windows 11 e limpar todos os dados é necessário se você quiser vender seu PC ou dá-lo a outro usuário. O processo é quase idêntico ao anterior, com algumas exceções.
- Siga as etapas 1 a 6 da seção anterior do artigo.
- No Escolha uma opção tela, clique Remover tudo, então clique Próximo.

- Selecione como reinstalar o Windows (download da nuvem ou redefinir usando a instalação atual).
- Revise as configurações na próxima tela. Importante: Se você deseja garantir que ninguém possa restaurar seus arquivos após vender ou entregar seu computador, clique em Mudar configurações.
- Ligar o Dados limpos opção. Isso forçará o Windows a realizar formatação profunda para evitar a recuperação de dados. Como efeito colateral, a redefinição do Windows 11 demorará muito mais do que uma redefinição normal.

- Clique confirme.
- Faça a revisão final e pressione Redefinir.

- Aguarde até que o Windows conclua o processo.

Como redefinir o sistema operacional se ele falhar ao iniciar
Você também pode redefinir o Windows 11 se o computador não inicializar.
Para redefinir o Windows 11 se ele falhar ao iniciar, faça o seguinte.
- Arranque em Recuperação do Windows (pressione Mudança + F8 durante a inicialização).
- Clique Solucionar problemas.

- Clique Reinicializar este PC.

- O restante das etapas é idêntico às duas partes anteriores da instrução. Você pode manter seus arquivos ou remover tudo e usar download da nuvem para reinstalar o Windows ou usar um cópia local. Se o Windows 11 não conseguir inicializar, recomendamos usar o Download da nuvem opção.
- Aguarde a reinicialização do Windows 11 e siga as instruções na tela.

E é assim que você redefine o Windows 11. Lembre-se de que você sempre pode escolher uma rota alternativa e limpar-instalar o Windows 11 usando uma unidade USB e a ferramenta de criação de mídia.