Como habilitar os novos Snap Layouts no Windows 11 build 25300
Como você já deve ter aprendido com o registro de alterações de compilação, o Windows 11 build 25300 inclui um conjunto de implementações experimentais de layout de encaixe. Você pode ou não ter um deles pronto para uso, mas também há uma grande chance de não ver a mudança. A Microsoft o disponibilizou para um pequeno grupo seleto de Insiders. Felizmente, você pode ativá-los manualmente e alternar entre eles.
Propaganda
Aqui estão mais alguns detalhes sobre esses novos Snap Layouts. No Windows 11 build 25300, existem vários tratamentos diferentes para layouts de encaixe. A Microsoft tenta melhorar a acessibilidade e a disponibilidade do gerenciamento de janelas. Algumas das variantes têm um tempo limite menor para invocar o flyout Snap para o botão Maximizar. Outra variante mostra o ícone do aplicativo da janela em que você está trabalhando, bem como uma linha de texto descrevendo o recurso Snap.
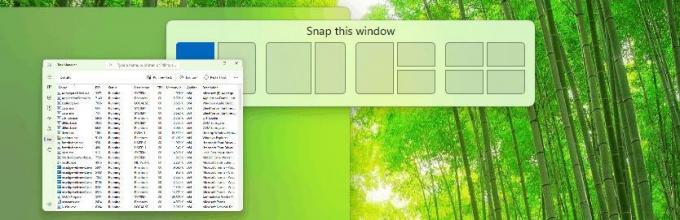
Veja como ativar o novo recurso no build 25300. Como com qualquer recursos ocultos nas compilações do Insider, você precisa usar o aplicativo ViveTool.
Ativar novos layouts de snap no Windows 11
- Baixe o ViveTool de seu site oficial página GitHub.
- Extraia seus arquivos do arquivo ZIP para o c:\vivetool pasta.
- Imprensa Ganhar + x no teclado e selecione Terminal (Administrador).
- Digite um dos seguintes comandos e pressione Digitar.
-
c:\vivetool\vivetool /enable /id: 40851068- simplesmente adiciona um título que diz 'Snap this window'.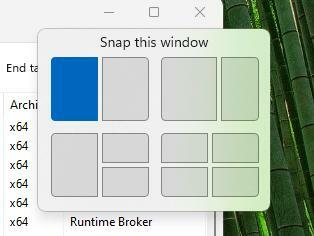
-
c:\vivetool\vivetool /enable /id: 40851068 /variante: 1- não adiciona o título, mas reduz o tempo limite para mostrar o modelo de layout do Snap. -
c:\vivetool\vivetool /enable /id: 40851068 /variante: 2- adiciona o título e o ícone do aplicativo 'Snap this window' na posição do layout do snap.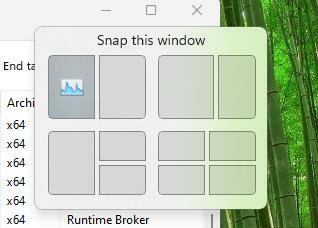
-
c:\vivetool\vivetool /enable /id: 40851068 /variante: 3- combina variante 1 e 2. Mostra o título e o ícone da janela do aplicativo e abre mais rápido ao passar o mouse.
-
- Reinicie o Windows 11 para aplicar a alteração.
Você terminou!
Para desfazer a alteração, substitua /enable por /disable no primeiro comando e execute-o em um Terminal elevado do Windows:
c:\vivetool\vivetool /desativar /id: 40851068
Depois de reiniciar o Windows 11, os novos Snap Layouts serão desativados.
Graças a Fantasma da Terra por compartilhar suas descobertas.
Se você gostou deste artigo, compartilhe-o usando os botões abaixo. Não vai exigir muito de você, mas vai nos ajudar a crescer. Obrigado por seu apoio!
Propaganda

