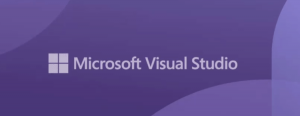A ação sugerida de pesquisa no Windows 11 oferece suporte ao Chrome, veja como ativá-la
Com o Windows 11 Build 25247, a Microsoft introduziu uma nova ação de sugestão que permite pesquisar online um texto selecionado. O recurso é limitado para quem mora nos EUA e está bloqueado para o Edge. Mas rapidamente se descobriu que ele pode funcionar com qualquer navegador, além de ter várias outras opções. Todos eles estão ocultos, mas você pode habilitá-los com o ViveTool.
Propaganda
Se você não estiver familiarizado com as ações sugeridas, aqui estão alguns detalhes. É um novo recurso do Windows 11 introduzido pela primeira vez com a compilação 25115. Para dados de texto selecionados específicos, o Windows mostra uma dica de ferramenta que permite que você faça algo útil com a seleção. Inicialmente, eram duas ações, fazer uma ligação com um número de telefone e criar um evento para um encontro. Portanto, se você selecionar telefone ou data (e o Windows 11 os reconhecer), ele mostrará o prompt apropriado.
A partir do Windows 11 Build 25247, a Microsoft adicionou mais uma ação sugerida: pesquisa online. Você pode selecionar uma parte do texto em uma página da Web, no bloco de notas ou em qualquer outro aplicativo e verá uma solicitação para saber mais sobre a seleção online. O anúncio oficial diz que fará buscas com o Bing no Edge. Na verdade, a Microsoft está trabalhando em uma versão avançada desta ação sugerida que oferece suporte a outros navegadores instalados.
Vamos ver como habilitá-lo.
Ativar ação sugerida de pesquisa no Windows 11
- Baixe o ViveTool de seu site oficial página GitHub e extraia seu arquivo ZIP para o c:\vivetool pasta.
- Clique com o botão direito do mouse em Iniciar e selecione Terminal (Administrador) do menu.

- No terminal elevado, use um dos PowerShell ou Prompt de comando tab para digitar e executar um dos seguintes comandos.
- A aparência padrão sem o ícone do Chrome:
c:\vivetool\vivetool /enable /id: 41539325.
- Pesquise com o suporte do Chrome:
c:\vivetool\vivetool /enable /id: 41539325 /variante: 1.
- Igual ao nº 2, mas com rótulo de texto diferente:
c:\vivetool\vivetool /enable /id: 41539325 /variante: 2.
- Variante 3 que é semelhante à padrão:
c:\vivetool\vivetool /enable /id: 41539325 /variante: 3.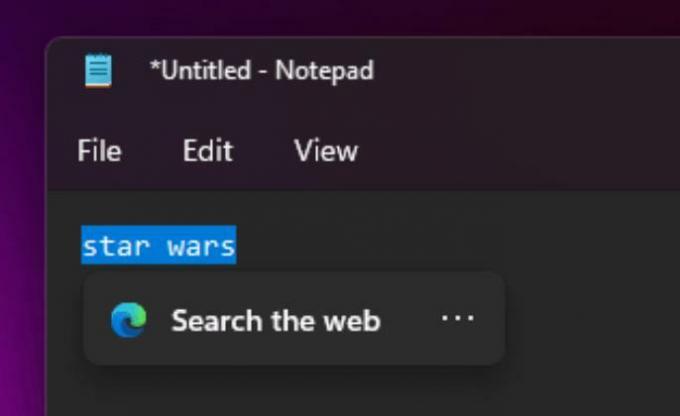
- A variante 4 diz "Pesquisar texto copiado" e não mostra os ícones do navegador:
c:\vivetool\vivetool /enable /id: 41539325 /variante: 4.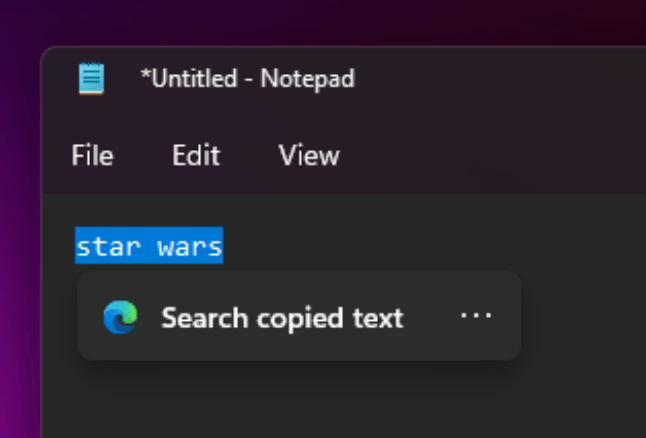
- A aparência padrão sem o ícone do Chrome:
- Reinicie o Windows 11.
- Abra algum arquivo de texto no Bloco de Notas e selecione uma palavra. Agora você verá o prompt de pesquisa online.
Você terminou.
É fácil desfazer a alteração executando o seguinte comando como administrador:
c:\vivetool\vivetool /disable /id: 41539325
Por fim, você pode desativar completamente as ações sugeridas no Windows 11 seguindo as etapas em este tutorial.
Graças a @PhantomOfEarth
Se você gostou deste artigo, compartilhe-o usando os botões abaixo. Não vai exigir muito de você, mas vai nos ajudar a crescer. Obrigado por seu apoio!
Propaganda