O Windows 11 em breve permitirá alternar perfeitamente para o Cloud PC a partir do TaskView
Compilações recentes do Windows 11 incluem a implementação antecipada da integração do Cloud PC ao TaskView. Com esse recurso ativado, a sessão e os aplicativos do Cloud PC podem ser acessados por meio da interface Win + Tab, aquela que hospedava o Timeline, e agora mostra desktops virtuais.
Propaganda
O serviço Cloud PC fornece aos usuários acesso a uma versão completa do Windows em execução na nuvem. Isso permitirá que os funcionários se conectem à sua área de trabalho remota de qualquer lugar via Internet. Isso lembra um pouco como funciona o serviço Xbox Cloud Gaming.
Ele permite que os clientes empresariais criem PCs em nuvem com Windows 10 ou Windows 11. Lá eles podem transmitir o sistema operacional para qualquer dispositivo. Por sua vez, os usuários poderão instalar quaisquer aplicativos e recursos do Windows na nuvem e usá-los de qualquer lugar com conexão à Internet.
A Microsoft está tentando melhorar a experiência dos usuários com o recurso Cloud PC com integração perfeita com o sistema operacional host. Se o seu terminal estiver executando o Windows 11, você poderá alternar diretamente para a instância do Cloud PC da mesma forma que alterna para uma área de trabalho virtual.
Os bits desse novo recurso começam a aparecer nas compilações lançadas recentemente do Windows 11 (Canário/Desenvolvedor). Existe uma opção oculta que permite ao usuário especificar quem deve lidar com a sessão do Cloud PC.
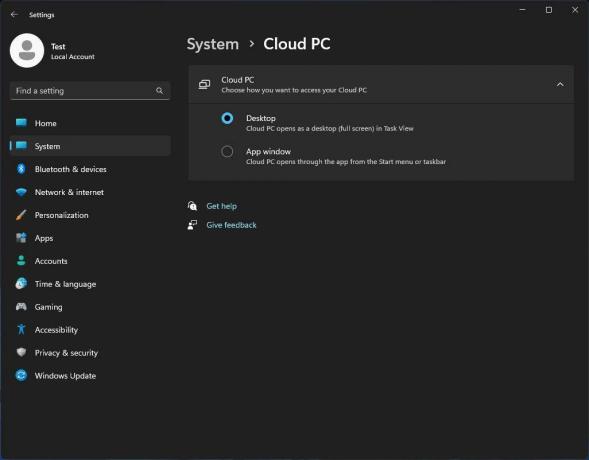
As novas configurações aparecem em Configurações em Sistema > Cloud PC. Lá, você pode optar por torná-lo parte do Exibição de tarefa (áreas de trabalho virtuais) ou aparecem em uma janela de aplicativo individual.
É um trabalho em andamento, então definitivamente levará algum tempo até que esteja disponível para Insiders. Mas o que você já pode experimentar agora são as dicas de teclas de acesso no menu de contexto do File Explorer. Aprender como ativá-los neste post.
H/t para @thebookisclosed
Se você gostou deste artigo, compartilhe-o usando os botões abaixo. Não vai exigir muito de você, mas vai nos ajudar a crescer. Obrigado por seu apoio!
Propaganda
