Como ativar as dicas de teclas de acesso para o menu de contexto no File Explorer
Dois lançamentos recentes do Insider, Windows 11 Build 25314 (Canário) e Compilação 23403 (Desenvolvedor), traga as teclas de acesso para o menu de contexto no Explorador de Arquivos. Quando aberto a partir do teclado, o menu exibirá as teclas de atalho que você pode pressionar para acionar esta ou aquela ação. Esse recurso está sendo implementado gradualmente, por isso pode levar algum tempo até que você o veja em seu PC. Mas você pode acelerar esse processo e habilitá-lo agora mesmo.
Propaganda

Como qualquer outro recurso oculto, você pode ativá-lo com a ajuda do ViveTool. O aplicativo ViveTool é um software freeware de código aberto que gerencia o Windows Component Store que pode alternar o estado do recurso. A Microsoft geralmente inclui recursos inacabados nas compilações do Insider que podem ser ativados e experimentados.
Para outros recursos, a Microsoft realiza testes entre grupos selecionados de Insiders para coletar feedback e aprender sobre possíveis bugs e problemas de usabilidade. É por isso que a empresa está usando lançamentos graduais antes de disponibilizá-los para um público amplo. Portanto, mesmo se você executar as compilações Dev ou Canary mais recentes, talvez não veja todos os recursos anunciados em seu dispositivo.
Este é exatamente o caso das teclas de acesso nos menus de contexto do File Explorer. Veja como habilitá-los.
Ativar teclas de acesso no File Explorer para menu de contexto
- Baixe o ViveTool em GitHub.
- Extraia o arquivo ZIP baixado para o c:\vivetool pasta para acesso conveniente ao aplicativo.
- Clique com o botão direito do mouse no Começar botão com o logotipo do Windows na barra de tarefas e selecione Terminal (Administrador).
- Por fim, digite o seguinte comando para ativar o recurso de teclas de acesso:
c:\vivetool\vivetool /enable /id: 39696859.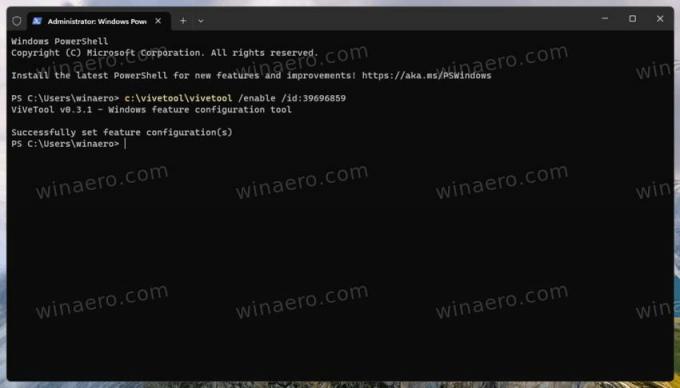
- Agora reinicie o Windows 11 para aplicar a alteração.
Você terminou! O recurso agora está ativado.
Como ver as dicas de teclas de acesso
Para ver as principais dicas, faça o seguinte.
- Abra o File Explorer e selecione algum arquivo, pasta ou unidade.
- No teclado, pressione a tecla de menu dedicada. Geralmente está localizado entre a extremidade direita Alt e Ctrl chaves.
- Quando o menu de contexto abrir, pressione qualquer tecla de letra para fazer as dicas aparecerem.
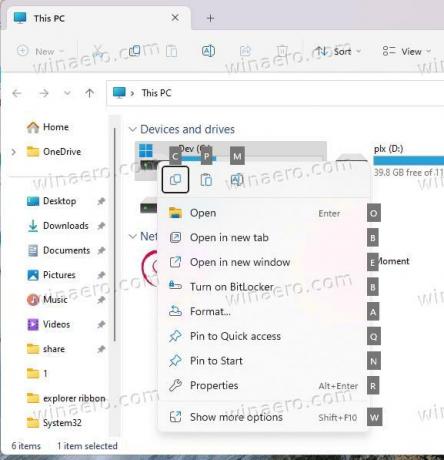
Feito!
Notas:
#1 Pressionar uma tecla de letra é necessário nas compilações de pré-lançamento mencionadas. Devido a um bug, eles não aparecem automaticamente. Isso será corrigido nas próximas compilações.
#2 As teclas só aparecem quando você abre o menu usando a tecla dedicada no teclado. Eles não aparecerão se você clicar com o botão direito do mouse em um arquivo. Talvez isso também seja corrigido.
H/t para @PhantomOfEarth
Se você gostou deste artigo, compartilhe-o usando os botões abaixo. Não vai exigir muito de você, mas vai nos ajudar a crescer. Obrigado por seu apoio!
Propaganda
