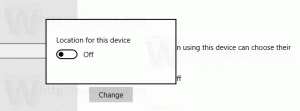Como habilitar segundos para o relógio da barra de tarefas no Windows 11
A Microsoft atualizou a barra de tarefas do Windows 11, para que ela possa finalmente mostrar os segundos no relógio. Esse recurso estava disponível no Windows 10, mas exigia que você aplicasse um ajuste no Registro. Com o Windows 11, a Microsoft melhorou significativamente e adicionou uma opção ao aplicativo Configurações. A ativação dos segundos agora é questão de poucos cliques.
Propaganda
Vale a pena notar que a versão inicial do Windows 11 não incluía as opções apropriadas. Por exemplo, as versões 21H2 e 22H2 não têm opções nativas. Como você já deve saber, no Windows 11 a Microsoft recriou a barra de tarefas do zero. Algumas de suas características foram perdidas devido a essa mudança.
A versão inicial do Windows 11 não permite que o usuário mova a barra de tarefas, inicie o gerenciador de tarefas no menu de contexto, arraste e solte documentos nos ícones de aplicativos em execução e muito mais. Alguns dos recursos ausentes retornaram com o Windows 22H2.
Por fim, a partir da compilação 25246, você habilita os segundos do relógio da barra de tarefas sem esforço. As opções apropriadas agora residem no aplicativo Configurações. Mas se você estiver executando uma compilação mais antiga do sistema operacional, poderá optar por uma solução alternativa fornecida em um capítulo dedicado deste artigo.
Dica: você pode encontrar rapidamente qual é a sua versão do Windows 11 pressionando Ganhar +R e digitando vencedor. No "Sobre o Windows", você encontrará o número da compilação e a versão do sistema operacional.
Portanto, se você tiver o Windows 11 build 25246+, faça o seguinte.
Habilitar segundos para o relógio da barra de tarefas no Windows 11
- Abra o Configurações aplicativo pressionando Ganhar + EU.
- Navegar para Personalização > Barra de tarefas, e clique em Comportamentos da barra de tarefas.
- Verifica a "Mostrar segundos no relógio da bandeja do sistema" para fazer a barra de tarefas mostrar segundos.

- Agora você pode fechar o aplicativo Configurações.
Feito.
💡Se você não tem o "Mostrar segundos no relógio da bandeja do sistema" no aplicativo Configurações, pode ser necessário torná-la visível manualmente. A Microsoft o ocultou em certas compilações do Windows 11 para realizar testes A/B do recurso de segundos. Devido à sua natureza de teste, você pode estar fora do grupo seleto de usuários com a opção disponível.
Corrija a opção "Mostrar segundos no relógio da bandeja do sistema" ausente no aplicativo Configurações
- Baixar ViveTool daqui. Se precisar de ajuda com este aplicativo gratuito de código aberto, confira esta postagem.
- Extraia o arquivo ZIP baixado para o c:\vivetool pasta.
- Agora, clique com o botão direito do mouse no Começar botão e selecione Terminal (Administrador).

- No Terminal, digite
c:\vivetool\vivetool /enable /id: 41314201e pressione Digitar.
- Certifique-se de que o console contém a mensagem "Configuração de recurso definida com sucesso".
- Reinicie o computador para aplicar as alterações.
Agora você deve ter o "Mostrar segundos no relógio da bandeja do sistema" caixa de seleção abaixo Configurações > Personalização > Barra de tarefas > Comportamentos da barra de tarefas.
Como alternativa, você pode aplicar um ajuste no Registro para ativar ou desativar o recurso de segundos. Isso permitirá que você o automatize ou implante em vários dispositivos. Mas lembre-se de que só funciona se a opção de caixa de seleção revisada acima existir em Configurações.
Habilitar segundos usando um ajuste do Registro
- Clique com o botão direito do mouse no Começar botão e selecione Correr do menu.
- Tipo regedit na caixa Executar e clique Digitar para abrir o aplicativo Editor do Registro.
- Navegue até esta chave no painel esquerdo: HKEY_CURRENT_USER\SOFTWARE\Microsoft\Windows\CurrentVersion\Explorer\Avançado.
- Clique com o botão direito do mouse no Avançado tecla à esquerda e selecione Novo > Valor DWORD (32 bits) do menu.
- Nomeie o novo valor como ShowSecondsInSystemClock e configurá-lo para 1.

- Agora, reinicie o shell do Explorer para aplicar o ajuste.
O relógio na barra de tarefas agora terá segundos.
Embora os dois métodos acima funcionem em versões pós-22H2, você ainda pode estar executando uma versão mais antiga do Windows 11, como o próprio 22H2 ou até mesmo o 21H2. Nessas versões do Windows 11, você precisa usar métodos alternativos, pois as opções Registro e Configurações não estão disponíveis lá. Aqui estão as soluções que você pode usar.
Solução para Windows 11 21H2
Embora a nova barra de tarefas no Windows versão 21H2 não seja personalizável, é fácil reativar o estilo clássico da barra de tarefas. Com um simples ajuste no Registro, você pode recupere a barra de tarefas semelhante ao Windows 10 que é capaz de renderizar segundos.
Faça o seguinte.
- Imprensa Ganhar + R e digite
regeditno Correr caixa. - Navegue até o HKEY_LOCAL_MACHINE\SOFTWARE\Microsoft\Windows\CurrentVersion\Shell\Update\Packages chave.
- Clique com o botão direito do mouse no Pacotes chave no painel esquerdo e selecione Novo > DWORD (valor de 32 bits.

- Nomeie o novo valor como Desencaixar desativado e defina-o como 1.

- Agora, vá para o HKEY_CURRENT_USER\SOFTWARE\Microsoft\Windows\CurrentVersion\Explorer\Avançado chave no editor do Registro.
- Sob essa chave, crie o ShowSecondsInSystemClock valor DWORD de 32 bits que já é familiar para você e defina-o como 1.

- Reinicie o Windows 11.
Agora você terá o menu Iniciar clássico, a barra de tarefas clássica restaurará todos os recursos avançados e mostrará os segundos do relógio.
💡Dica: você pode economizar muito tempo e usar o freeware Winaero Tweaker. Ele permite que você habilite os segundos para o relógio e o menu Iniciar clássico e a barra de tarefas facilmente com dois cliques.


Você pode Baixe o Winaero Tweaker aqui.
Infelizmente, esse método funciona para o Windows 11 22H2. Mas, como último recurso, você pode usar uma ferramenta de terceiros chamada ExplorerPatcher. Ele muda bits no Windows 11 e
Solução para Windows 11 22H2 e 21H2
- Download ExplorerPatcher e execute o instalador.
- Aguarde até que o aplicativo reinicie o shell do Windows para você. A tela pode ficar preta por um curto período de tempo.
- Clique com o botão direito do mouse na barra de tarefas e selecione Propriedades item adicionado pelo ExplorerPatcher aplicativo.

- No painel esquerdo da janela, clique em Bandeja do sistema.
- À direita, clique no Mostrar segundos no relógio opção.
 Você terminou. A alteração será aplicada instantaneamente. Então você terá segundos visíveis.
Você terminou. A alteração será aplicada instantaneamente. Então você terá segundos visíveis.
Você pode desfazer a alteração nas propriedades do ExplorerPatcher. Além disso, desinstalá-lo restaurará a barra de tarefas padrão do Windows 11 com sua aparência de relógio padrão.
É isso.
Se você gostou deste artigo, compartilhe-o usando os botões abaixo. Não vai exigir muito de você, mas vai nos ajudar a crescer. Obrigado por seu apoio!
Propaganda