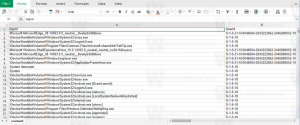Firefox está recebendo ações rápidas, veja como habilitá-las
Semelhante ao Chrome, o navegador Firefox está obtendo ações rápidas que você pode executar diretamente na barra de URL. Quando você move o foco na barra de endereço e/ou começa a digitar alguma palavra-chave, o Firefox mostrará botões para limpar cookies, abrir configurações, alternar para uma guia e assim por diante.
Propaganda
Talvez você já esteja familiarizado com a ideia de Ações Rápidas. Ele veio do Google, que os adicionou ao Chrome há dois anos. Digitar uma "palavra-chave" especial na barra de endereço aciona o Chrome para limpar cookies, abrir configurações, editar senhas salvas e até atualizar o navegador. Você pode aprender mais sobre o opções disponíveis aqui.
Portanto, o Firefox está recebendo o recurso semelhante. Aqui alguns exemplos.
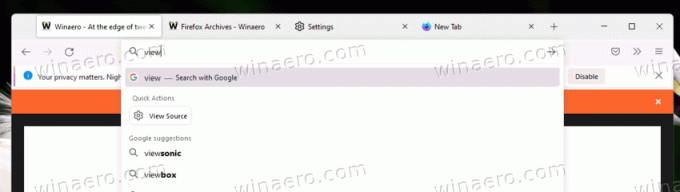
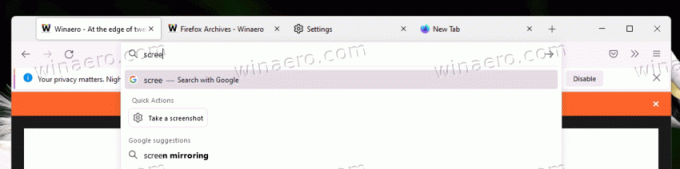
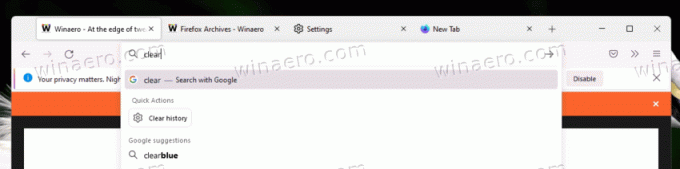
Além disso, mostra certas ações sem esperar que você digite nada na barra de endereços. Basta clicar na caixa de texto URL e você verá as opções como Limpar histórico, Abrir downloads, Atualizar/reiniciar o navegador, Abrir configurações e assim por diante.

No momento da redação deste artigo, o recurso Ações Rápidas está sendo testado no Firefox "Nightly". Mesmo lá, ele está escondido atrás de um especial sobre: configuração opção. Você deve ativá-lo manualmente antes de começar a usá-lo. Novamente, verifique se você está executando Nightly. Veja como executar diferentes versões do Firefox simultaneamente. Agora, faça o seguinte.
Ativar ações rápidas no Firefox
- Abra uma nova guia e digite sobre: configuração, então bata Digitar.
- Confirme que você aceita o risco de abrir as Preferências Avançadas.
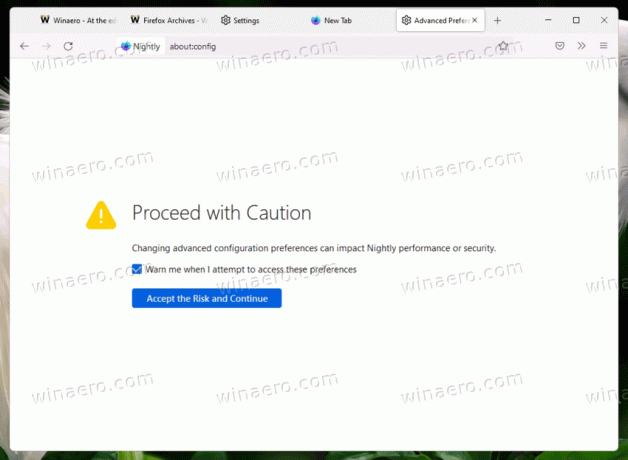
- Copie o browser.urlbar.quickactions.enabled texto e cole-o na caixa de pesquisa no Preferências avançadas página.
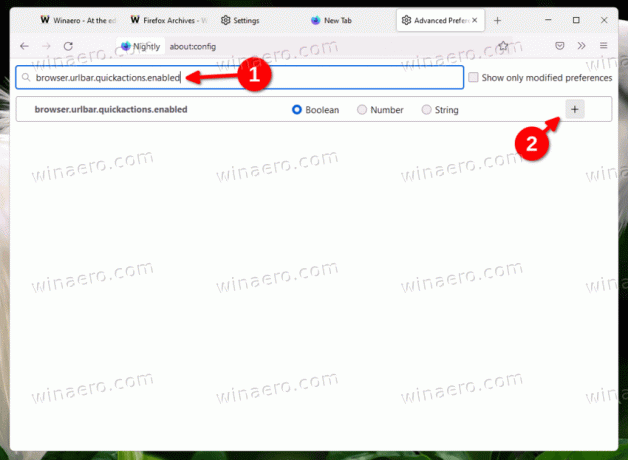
- Agora, clique no botão "mais" ícone para criar um novo valor do boleano digite e configure verdadeiro.
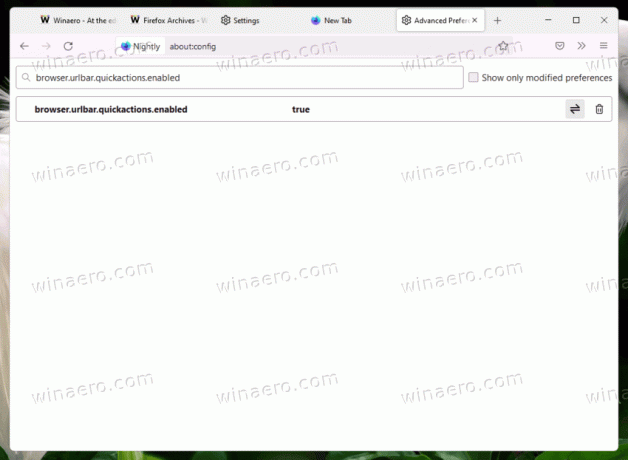
- Reiniciar Raposa de fogo.
Você terminou. Agora você usa as Ações Rápidas no Firefox da mesma forma que costumava fazer no Google Chrome.

Obviamente, a Mozilla levará algum tempo para empurrar a mudança para a versão estável do navegador. Como no caso de recursos experimentais, as Ações Rápidas podem ser descartadas da base de código se a Mozilla receber feedback negativo ou descobrir que os usuários não aceitam a mudança. Mas há uma grande chance de que o recurso veja a luz verde, apenas porque o Chrome tem o mesmo.
Enquanto alguns dos usuários definitivamente acharão as Ações Rápidas úteis e economizam tempo, outros podem considerá-las irritantes. Para o último grupo, pode ser ótimo ter a opção de desativar o recurso.
Se você gostou deste artigo, compartilhe-o usando os botões abaixo. Não vai exigir muito de você, mas vai nos ajudar a crescer. Obrigado por seu apoio!