Como habilitar novas opções de pesquisa da barra de tarefas no Windows 11 Build 25158
Aqui estão as etapas que você precisa executar para obter a nova pesquisa na barra de tarefas no Windows 11 Build 25158. Apesar de oferecer essa versão para o canal Dev (que deveria ter recursos de ponta), a Microsoft lança a mudança para um conjunto limitado de Insiders. Vamos corrigir esse inconveniente.
Propaganda
A Microsoft está testando regularmente várias ideias com Dev Channel Insiders. Eles vêm com recursos experimentais disponíveis para um pequeno grupo de usuários e aparecem por um breve período de tempo. Depois de coletar feedback, a empresa disponibiliza esses recursos para mais usuários ou os oculta para adicionar algumas melhorias. Às vezes, a Microsoft raspa um recurso completamente para que ele nunca retorne. Dessa forma, a empresa testou a caixa de pesquisa da área de trabalho e o painel flutuante da Cortana no passado.
O Windows 11 Build 25158 inclui um recurso experimental que modifica a aparência e o comportamento do controle de pesquisa na barra de tarefas. Para alguns usuários, ele aparece como uma pequena caixa de texto que diz "Pesquisar". Para outros, é uma caixa um pouco maior que diz "Pesquisar na web". Finalmente, para o terceiro grupo de usuários, é um botão de pesquisa atualizado. Mas para a maioria dos usuários, o botão de pesquisa aparece inalterado.

Aqui para mim, como para muitos de vocês, os novos botões de busca não apareceram. Então vamos usar o famoso aplicativo ViveTool para acessá-los.
Ativar novo botão de pesquisa no Windows 11 Build 25158
- Navegue em seu navegador para esta página no GitHub e baixe a versão mais recente do ViveTool.
- Extraia-o para a pasta c:\vivetool.

- Imprensa Ganhar + X e Abrir Terminal (Admin) do cardápio.

- Por fim, digite um dos seguintes comandos em uma guia PowerShell ou Prompt de Comando.
-
c:\vivetool\vivetool.exe /ativar /id: 39072097 /variante: 1- ative a caixa de pesquisa com "Procurar" texto.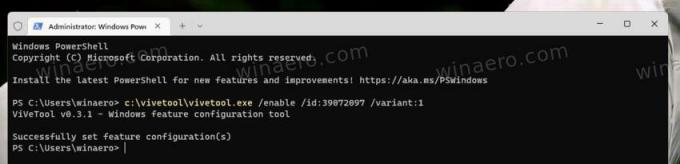
-
c:\vivetool\vivetool.exe /ativar /id: 39072097 /variante: 2- da mesma forma, o comando habilita a caixa de pesquisa com o "Procurar" palavra.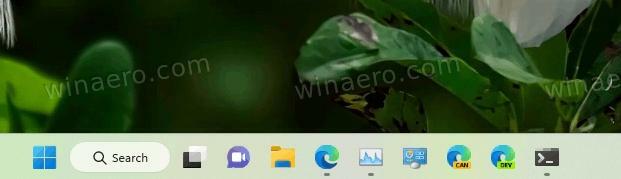
-
c:\vivetool\vivetool.exe /ativar /id: 39072097 /variante: 3- permite um novo estilo para o botão de pesquisa com um ícone de globo dentro do vidro da lupa.
-
c:\vivetool\vivetool.exe /ativar /id: 39072097 /variante: 4- o botão de pesquisa será parecido com uma combinação de uma pequena lupa e um globo maior.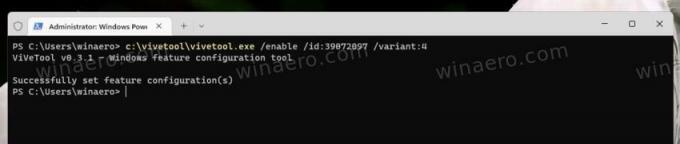

-
c:\vivetool\vivetool.exe /ativar /id: 39072097 /variante: 5- ative a caixa de pesquisa com o "Pesquise na internet" texto.
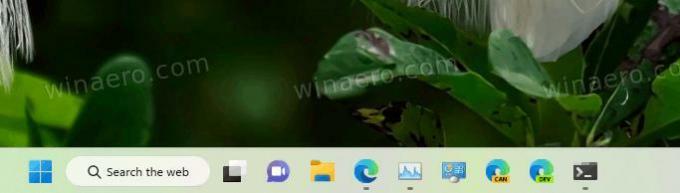
-
- Reinicie o Explorador para aplicar a alteração.
Você terminou. Aproveite a nova experiência de pesquisa.
Se em algum momento você decidir parar de mexer nessas novas opções de pesquisa experimental, você pode reverter a barra de tarefas para seus padrões.
Desative as novas opções de pesquisa
- Clique com o botão direito do mouse no botão Iniciar.
- Selecione Terminal (Admin) no menu.
- No prompt do Terminal, digite e execute o seguinte comando:
c:\vivetool\vivetool.exe /disable /id: 39072097.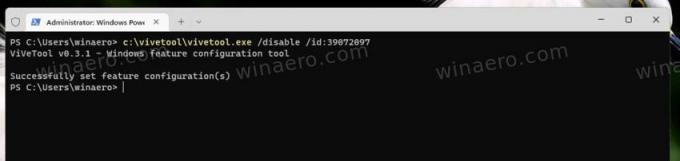
- Reinicie o Explorador.
💡Dica: se você não gosta de reiniciar o Explorer a partir do Gerenciador de Tarefas ou com qualquer outro método, você pode sair da sua conta de usuário e entrar novamente. Para isso, clique no ícone do seu usuário no menu iniciar e selecione Sair do cardápio.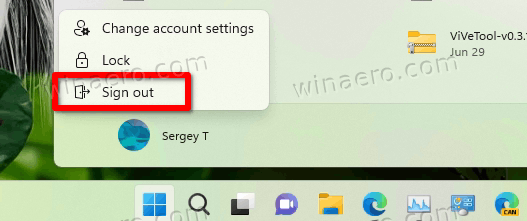
É isso.
Se você gostou deste artigo, compartilhe-o usando os botões abaixo. Não vai exigir muito de você, mas vai nos ajudar a crescer. Obrigado por seu apoio!

