O que há de novo no Windows 11 versão 21H2, versão inicial
A Microsoft lançou o Windows 11, versão 21H2, foi lançado em 5 de outubro de 2021. A versão final é a Build 22000.258. Aqui estão as alterações disponíveis nesta ramificação do Windows 11.
Propaganda
Observação: alguns dos recursos disponíveis na versão 21H2 que a Microsoft não incluiu na versão inicial. A empresa utiliza um novo mecanismo de entrega de recursos que permite adicionar novidades sem atualizar o dispositivo para uma atualização de recurso principal mais recente. A Microsoft primeiro testa esses recursos nas compilações do Insider nos canais Dev e Beta. Depois de coletar feedback suficiente, eles os liberam para a versão estável do sistema.
Desta forma, a Microsoft disponibilizou Destaque do Windows na área de trabalho para todos, sem que o usuário tenha que esperar pela próxima grande atualização.
O que há de novo no Windows 11 versão 21H2
O sistema operacional vem com uma interface de usuário retrabalhada em muitas áreas. Ele dá as boas-vindas ao usuário com uma nova barra de tarefas com ícones centralizados, o novo menu Iniciar e vários aplicativos novos e redesenhados. Existem novos recursos, como layouts Snap, Widgets, digitação por voz e muito mais.
Configurar
O programa de instalação do Windows 11 inclui um novo OOBE (semelhante a um agoracancelou o Windows 10X). Possui boas animações para mostrar o que está acontecendo e o que você deveria fazer.
O OOBE tem duas páginas dedicadas para configurar um grupo familiar e especificar para que você vai usar o seu dispositivo.
Ao instalar a edição Home, uma conexão com a Internet é agora necessário juntamente com uma conta da Microsoft. Você pode aprender como instalar o Windows 11 sem Internet neste guia.

O programa de instalação solicitará que você insira um nome de PC em vez de fornecer um nome aleatório como no Windows 10. Mas você ainda pode pular esta etapa e ela gerará um nome de PC aleatório.
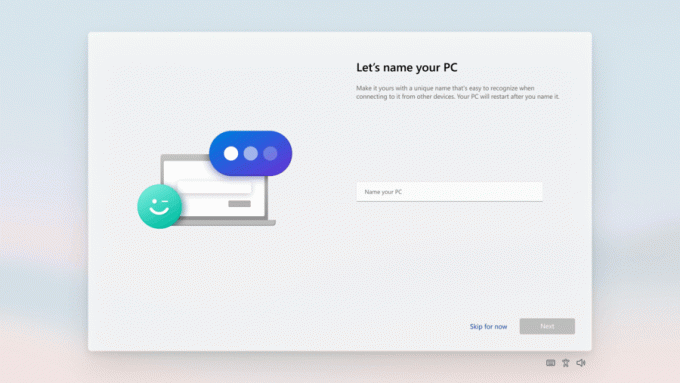
Por fim, o Windows 11 solicitará que você restaure seu dispositivo e até aplicativos que você instalou de uma configuração anterior do sistema.
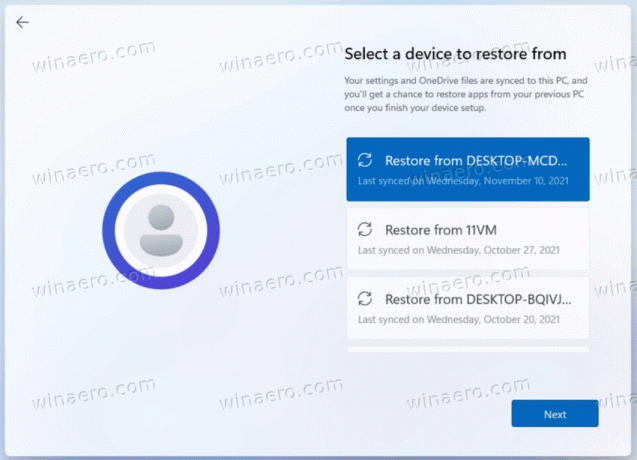
Depois de executar a experiência de configuração, o aplicativo Introdução é um novo aplicativo de experiência de primeira execução que o ajudará a configurar rapidamente em um novo PC. Atualmente, o Get Started tem um número limitado de páginas, mas com o tempo, a Microsoft planeja adicionar mais conteúdo para educar e ajudar ainda mais as pessoas novas no Windows 11.
Experiência de usuário
- As janelas do aplicativo agora aparecerão com cantos arredondados.
- O Windows tem várias novas animações para redimensionar, abrir e fechar janelas.
- A maioria dos sons foram substituídos.
- Novos ícones, parte da fonte Segoe, em aplicativos modernos do Windows.
- O conjunto de ícones da área de trabalho clássico apresenta novos ícones de estilo Fluente.
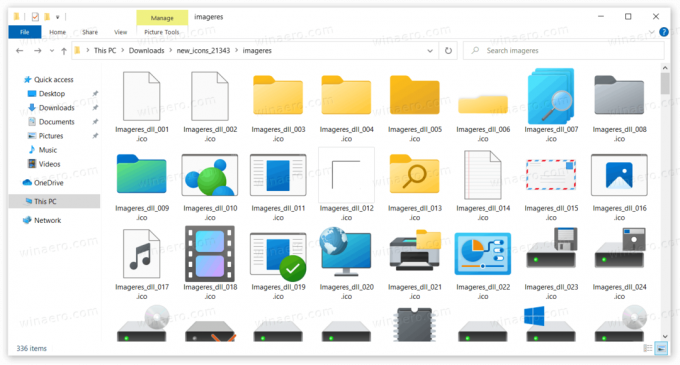
- Shake Aero agora está desativado por padrão e pode ser ativado em Configurações.
- O efeito acrílico em alguns elementos da interface do usuário agora é mais translúcido e tem uma saturação aumentada.
- O conjunto de ícones da área de trabalho foi renovado com novos ícones de estilo Fluente.
- O Windows 11 inclui novos temas, Glow, Captured Motion, Sunrise e Flow, e novos papeis de parede.
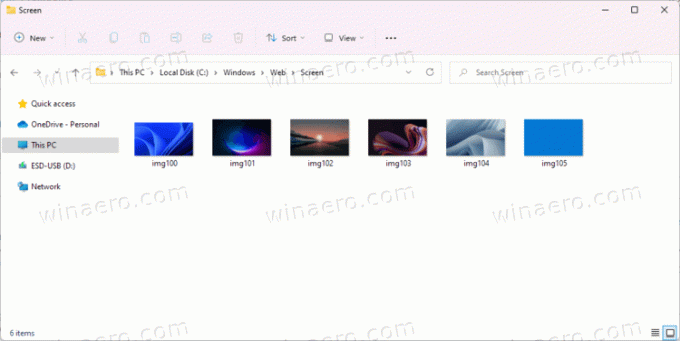
O sistema operacional suporta Emoji 12.1 e Emoji 13.1.
Menu Iniciar

O Windows 11 ostenta uma nova interface do usuário para o menu Iniciar. Ele não inclui mais Live Tiles. Em vez disso, mostra ícones regulares sem conteúdo dinâmico, semelhantes aos ícones na área de trabalho.
Essa aparência de menu foi criada inicialmente para o Windows 10X. Ele aparece acima da barra de tarefas e tem cantos arredondados. Há quatro seções no novo menu.
Procurar
A área mais alta abriga um caixa de pesquisa. Ele não está mais integrado à barra de tarefas e está localizado no menu Iniciar. A pesquisa em si é semelhante à pesquisa do Windows 10 e mistura conteúdo online com arquivos locais.
Aplicativos fixados
Abaixo da caixa de pesquisa está área de ícone fixado. Ele suporta várias páginas e permite fixar quantos ícones precisar sem preencher a tela inteira ao abrir o menu Iniciar. Ele mantém seu tamanho, independentemente de quantos aplicativos você fixou.
Acima da lista, há o "Todos os aplicativos" que abre a lista de aplicativos tradicionais, ou seja, todos os aplicativos instalados em seu computador. Ele também recebeu algumas atualizações.
Em primeiro lugar, se uma pasta na lista de aplicativos incluir apenas 1 item, ela ficará lisonjeada e o ícone será mostrado diretamente no menu.
Uma nova Ferramentas do Windows A pasta agora substitui as pastas Acessórios do Windows, Ferramentas Administrativas do Windows, Windows PowerShell e Sistema do Windows. Os aplicativos Notepad, Paint, File Explorer e Snipping Tool são movidos para fora da pasta e agora estão na raiz da lista.
Recomendado
Esta seção mostra seus documentos e arquivos visualizados recentemente do OneDrive e do MS Office online. Há também o Mais botão que abre a lista completa de tais arquivos. Você pode clicar aqui com o botão direito do mouse em qualquer arquivo e removê-lo daqui usando o menu de contexto. A seção Recomendado não pode ser desabilitada, mas você pode limpar essa lista em Configurações e impedir que o Windows 11 adicione novos arquivos a essa lista.
Botões de ação
A última seção do novo menu Iniciar é dedicada a vários botões de ação. Aqui você encontrará o menu de desligamento, perfil de usuário, opções de saída. O usuário também pode adicionar suas pastas pessoais, como Documentos, Downloads, Músicas, etc.
Os comandos no menu de energia agora mostrarão o tempo estimado para instalar as atualizações de instalação e reiniciar o dispositivo.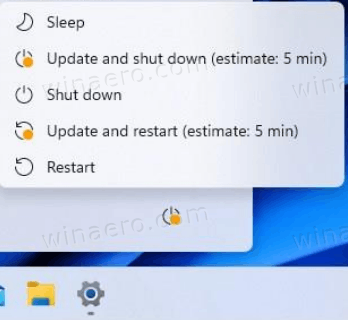
Barra de tarefas
A barra de tarefas no Windows 11 recebeu mudanças drásticas. Está mais alto e agora mostra todos os ícones alinhados ao centro da tela, mas há uma opção em Configurações para restaurar um layout mais tradicional. Ele não mostra rótulos de texto para aplicativos em execução e não permite desagrupar janelas de aplicativos.

Além disso, não permite que você se mova para uma borda de tela diferente. A parte inferior da tela é o único local permitido no Windows 11. Na verdade, existe um ajuste do Registro para mover a barra de tarefas, mas a Microsoft não o suporta oficialmente.
O menu de contexto perdeu todos os seus itens além do "Configurações da barra de tarefas", que abre Definições para o Personalização > Barra de tarefas página.
Por padrão, ele mostra a nova Pesquisa, Exibição de Tarefas, Widgets e Bater papo botões. Você pode escondê-los em Configurações. My People e Cortana foram removidos.
Quando você passa o mouse sobre o botão de pesquisa, ele mostra suas pesquisas recentes em um menu pop-up.
Ele vem com muitas novas animações e atualizações visuais. Eles podem ser vistos quando você está fixando, iniciando, alternando, minimizando e reorganizando seus aplicativos.
Além disso, o Windows Ink Workspace foi renomeado para “Menu da caneta”.
O recurso conhecido como "Aero peek" não torna as janelas de aplicativos abertas transparentes quando você passa o mouse no canto mais à direita da barra de tarefas. Este recurso foi removido. Mas agora você pode desativá-lo, por exemplo. para adicionar o atalho clássico "Mostrar área de trabalho" para a barra de tarefas.
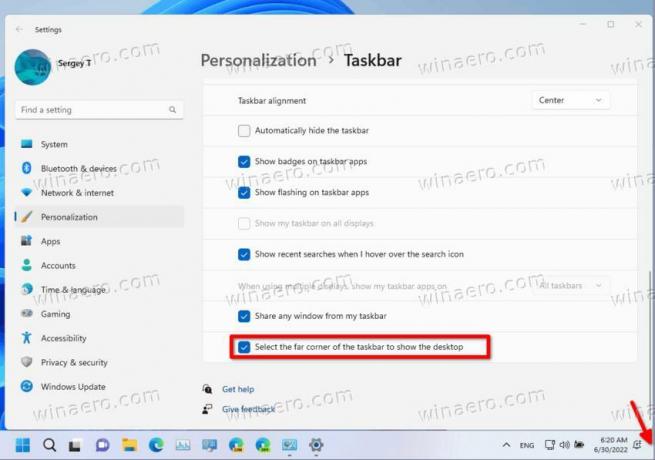
Central de notificações e configurações rápidas
O canto inferior direito da Barra de Tarefas tem um botão para o Centro de Notificações (GANHAR + N) e Configurações rápidas (GANHAR + A). Além disso, os ícones de bateria, rede e som agora são apenas um botão grande e agora abrem o painel Configurações rápidas.

A Central de Notificações é o lar de todas as suas notificações no sistema operacional e uma visualização de calendário do mês inteiro.
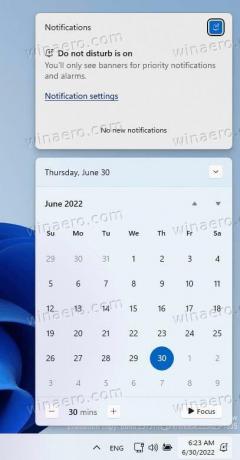
As Configurações Rápidas são o local para você gerenciar configurações comuns do PC de maneira rápida e fácil, como Volume, Brilho, Wi-Fi, Bluetooth e Assistente de Foco.
Diretamente acima de suas configurações rápidas, você verá controles de reprodução de mídia ao reproduzir músicas ou vídeos no Microsoft Edge ou transmitir músicas em aplicativos como o Spotify. Além disso, clicando com o botão direito do mouse no ícone de som e selecionando Misturador de volume aberto abrirá o aplicativo Configurações com opções de som.

Áreas de trabalho virtuais (exibição de tarefas)
No Windows 11, agora você pode reorganizar as áreas de trabalho virtuais usando arrastar e soltar e especificar um imagem de fundo individual para cada um deles.
A lista de áreas de trabalho virtuais agora aparece na parte inferior e sempre mostra o botão Fechar em uma miniatura da área de trabalho. Para alternar a área de trabalho, basta passar o mouse sobre o botão Task View na barra de tarefas com o ponteiro do mouse e escolher um novo.
O recurso Timeline não faz mais parte do Task View.
Widgets
Os widgets aproximam você das informações que você deseja e precisa. Basta clicar no ícone de widgets na barra de tarefas, deslizar da esquerda usando o toque ou pressionar GANHE + W no teclado e os widgets deslizam da esquerda para a área de trabalho.
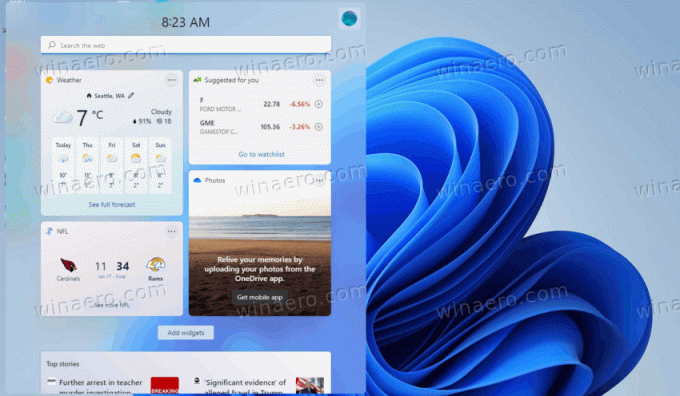
Você pode personalizar sua experiência adicionando ou removendo widgets, reorganizando, redimensionando e personalizando o conteúdo. Existem widgets para calendário, clima, tráfego local, suas listas de tarefas da Microsoft, suas fotos do OneDrive, esportes e esports, sua lista de ações e dicas. Tanto a Microsoft quanto os desenvolvedores de terceiros podem criar mais widgets para estender sua funcionalidade e valor.
Multitarefa
O Windows 11 apresenta vários novos recursos para aumentar sua produtividade e criatividade.
-
Layouts de encaixe: Basta passar o mouse sobre o botão maximizar de uma janela para ver os layouts de encaixe disponíveis e clicar em uma zona para encaixar a janela. Você será guiado para encaixar janelas no restante das zonas dentro do layout com o assistente de encaixe guiado. Para telas menores, você receberá um conjunto de 4 layouts de encaixe. Você também pode invocar o submenu de layouts de snap com o atalho de teclado WIN + Z.
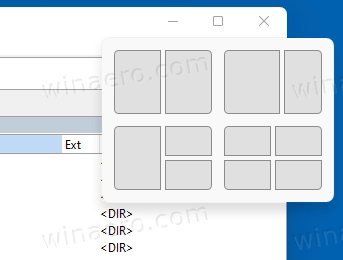
- Grupos de snap: Grupos de snap são uma maneira de voltar facilmente para suas janelas de snap. Para experimentar isso, junte pelo menos 2 janelas de aplicativos na tela. Passe o mouse sobre um desses aplicativos abertos na barra de tarefas para encontrar o grupo de snap e clique para voltar rapidamente.
- Desktops: Acesse seus desktops via Task View (WIN + Tab) na barra de tarefas. Você pode reordenar e personalizar os planos de fundo para cada uma de suas áreas de trabalho. Você também pode passar o mouse sobre a Exibição de Tarefas na Barra de Tarefas para acesso rápido aos seus desktops existentes ou para criar um novo!
Aplicativos
Explorador de arquivos
O Explorador de Arquivos apresenta um novo design no Windows 11. Não há IU da faixa de opções (mas você pode restaurá-lo na versão inicial do sistema operacional). Em vez disso, há uma barra de ferramentas compacta com comandos frequentes. A interface de usuário padrão é amigável ao toque com margens e preenchimentos, mas há uma opção para ativar a visualização compacta.

Todos os menus de contexto do Explorador de Arquivos foram redesenhados. Por padrão, eles incluem apenas comandos usados com frequência e têm o design que corresponde ao estilo visual do sistema operacional. Para mostrar a lista completa de comandos, o usuário deve clicar no botão "Mostrar mais opções" item. Mas é possível ative os menus de contexto completos com um ajuste do Registro.

A Microsoft adicionou algumas novas opções de personalização ao File Explorer. Por exemplo, agora você pode ocultar “Rede” e “Este PC” clicando com o botão direito do mouse no painel esquerdo.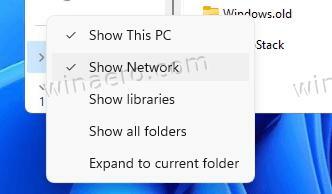
Falando sobre o painel de navegação, ele também mostra as distribuições WSL instaladas.
A nova loja da Microsoft
O design totalmente novo da Loja apresenta um novo layout e animações. Agora é mais fácil encontrar aplicativos e revisar seus detalhes. Mas a mudança mais importante são as novas políticas para desenvolvedores.
A Microsoft agora aceita o aplicativo Win32 de todos. A nova Loja permite que os desenvolvedores publiquem aplicativos Win32 não empacotados, incluindo arquivos EXE e MSI regulares. O empacotamento para o contêiner MSIX ou APPX agora é opcional.
Dessa forma, a Microsoft Store está gradualmente se tornando um hub unificado para todos os aplicativos de desktop. Independentemente da tecnologia subjacente, seja UWP, Win32 ou PWA, o aplicativo pode ser publicado e posteriormente instalado em qualquer PC.

Por fim, a Microsoft Store permitirá que você restaure rapidamente os aplicativos da sua biblioteca. Será semelhante a como você configura um novo smartphone com iOS ou Android.
Bloco de anotações
o bloco de notas do windows 11 agora recebe atualizações da Microsoft Store. Tem um novo layout.

As atualizações recentes trouxeram grandes melhorias de desempenho, então agora ele pode lidar com arquivos grandes sem problemas. Ele também suporta terminações de linha Linux, tornando-o ótimo mesmo para usuários de WSL.
O último funciona em tempo real sem que o usuário precise especificar como as terminações de linha devem ser. O bloco de notas, ao abrir um arquivo, verifica a primeira correspondência para o final da linha, ou seja, LF ou CRLF, e o torna padrão para o arquivo.
A Microsoft trouxe outro pacote de aprimoramentos para o Bloco de Notas. Agora permite que você insira símbolos Unicode com o Alt+ atalho, pule entre os colchetes de abertura e fechamento com a tecla de atalho Ctrl+} e bloqueie a seleção.
A atualização inclui a capacidade de desfazer em vários níveis, suporte para arrastar e soltar para o corpo do documento e até emoji de cores.
Agora você pode clicar nos URLs no texto para abri-los no navegador.
Por fim, possui uma versão nativa ARM64.
Mais aplicativos recebem atualizações da Loja
Com o Windows 11, a Microsoft tornou possível receber atualizações da Store para mais aplicativos.
Isso inclui
- Pintar
- Bloco de anotações
- Ferramenta de recorte
- PowerShell
- Terminal Windows
Novos aplicativos de caixa de entrada
Os aplicativos a seguir agora estão incluídos no Windows 11.
- Iniciar
- Área de trabalho do Power Automatize
- Terminal Windows
Outras alterações de aplicativos
- O Gerenciador de Dispositivos não procura drivers em um disquete A:.
- O Internet Explorer foi removido.
- O Microsoft Edge Legacy foi removido.
- O Visualizador 3D foi removido
- O Skype foi removido
- O aplicativo OneNote Store foi removido
- O aplicativo Pessoas agora funciona apenas como um catálogo de endereços para Mail e Calendário e não pode ser aberto fora deles.
- O Windows Sandbox e o Microsoft Defender Application Guard agora usam um novo tempo de execução que é otimizado para cenários de contêiner.
Encaixe
Ao desencaixar o laptop, as janelas do monitor externo serão minimizadas. Ao reencaixar o computador no monitor, O Windows coloca tudo de volta exatamente onde você estava antes! Você pode encontrar as configurações para esses recursos em Sistema > Tela > Múltiplas telas.
Entrada (toque, tinta e voz)
-
Personalização do teclado de toque: Para personalizar sua experiência no Windows, há 13 novos temas para o teclado de toque, incluindo três temas de correspondência de hardware que correspondem às cores do Surface. A Microsoft também incorporou um novo mecanismo de tema que permite criar um tema totalmente personalizado, incluindo imagens de fundo. Com base no feedback dos usuários, a Microsoft também introduziu uma configuração para redimensionar o teclado de toque.

- Iniciador de digitação por voz: Nosso novo iniciador de digitação por voz é uma maneira rápida e fácil de você começar a digitar por voz em um campo de texto selecionado. Ele está desativado por padrão, mas você pode ativá-lo nas configurações de digitação por voz (WIN + H para iniciar a digitação por voz) e colocá-lo em qualquer lugar que desejar na tela.
- Gestos de toque aprimorados: Confira esses novos gestos de toque na tela para você alternar facilmente entre aplicativos e desktops com transições suaves. Os gestos são como os gestos do touchpad, mas possuem melhorias pensadas projetadas especificamente para o toque. Aqui está uma lista que você pode tentar:
Gestos com três dedos:
- Deslizando para a esquerda/direita – mude rapidamente para a última janela do aplicativo usado.
- Deslizando para baixo – volte para a área de trabalho (se você seguir deslizando para cima, poderá restaurar as janelas do aplicativo).
- Deslizando para cima – abra a Exibição de Tarefas para navegar em todas as janelas e áreas de trabalho do aplicativo.
Gestos com quatro dedos:
- Deslizando para a esquerda/direita – mude para a área de trabalho anterior/seguinte
- Deslizar para cima/para baixo – (o mesmo com os de três dedos).
- Menu da caneta: Se estiver usando uma caneta digital, você pode abrir o menu da caneta clicando no ícone da caneta no canto inferior direito da barra de tarefas. (Se o ícone da caneta não estiver lá, você pode habilitá-lo clicando com o botão direito do mouse na barra de tarefas e acessando as configurações da barra de tarefas para habilitá-lo. Por padrão, ele contém dois aplicativos que podem ser personalizados clicando no botão de engrenagem e selecionando “editar menu da caneta”. No submenu, você pode adicionar até quatro de seus aplicativos favoritos de desenho ou escrita no menu da caneta, para abri-los rapidamente quando estiver usando a caneta.
- Comutador de idioma/entrada: Você pode alternar rapidamente entre idiomas e teclados adicionais por meio de um alternador, um alternador aparecerá no canto inferior direito da barra de tarefas ao lado de Configurações rápidas. Você também pode usar o atalho de teclado WIN + [Barra de espaço] para alternar entre os métodos de entrada. Para adicionar idiomas e teclados adicionais, vá para Configurações > Hora e idioma > Idioma e região.
Melhorias na tela
- Taxa de atualização dinâmica: A taxa de atualização dinâmica permite que seu PC aumente automaticamente a taxa de atualização quando você está escrevendo ou rolando (o que significa que você terá uma experiência mais suave) e menor quando não precisar, para que seu laptop possa economizar potência. Você pode experimentar o DRR em seu laptop via Configurações >Sistema > Tela > Tela avançada, e abaixo "Escolha um rato de atualizaçãoe” selecione uma taxa de atualização “Dinâmica”. O DRR está sendo implementado em laptops selecionados que executam as versões mais recentes do Windows 11 Insider Preview e apenas em laptops com o hardware de exibição e o driver gráfico corretos terão o recurso disponível. Para mais detalhes, confira esta postagem do blog.
- Outra exibição no Windows 11: HDR automático, desativação do controle de brilho adaptável de conteúdo (CABC), suporte HDR para aplicativos gerenciados por cores e certificação HDR.
Definições
A Microsoft projetou as Configurações para serem bonitas, fáceis de usar e inclusivas de todas as suas experiências da Microsoft no Windows 11. O novo aplicativo Configurações mostra suas categorias na barra lateral esquerda com páginas com o conteúdo principal à direita.
À direita, ele mostra trilhas à medida que você navega mais profundamente nas Configurações para ajudá-lo a saber onde está e não perder seu lugar. As páginas de configurações também são novas, com novos controles de herói na parte superior que destacam as principais informações e configurações usadas com frequência para você ajustar conforme necessário.
Esses novos controles de herói abrangem várias páginas de categoria, como Sistema, Bluetooth e dispositivos, Rede e Internet, Personalização, Contas e Windows Update. A Microsoft também adicionou caixas expansíveis para páginas com muitas configurações.
Suporte Wi-Fi 6E
A Microsoft está animada para trazer Wi-Fi 6E para o ecossistema do Windows, permitindo que nossos OEMs do Windows, IHVs sem fio e parceiros do ecossistema forneçam Wi-Fi de ponta em novos PCs com Windows.
O Wi-Fi 6E é um avanço revolucionário que permite até 3x mais largura de banda Wi-Fi e transformará as experiências Wi-Fi por meio de velocidades mais rápidas, maior capacidade, latência reduzida e melhor segurança. Muitos OEMs já estão enviando PCs Windows com capacidade para Wi-Fi 6E e os primeiros pontos de acesso e dispositivos mesh com capacidade para Wi-Fi 6E também estão disponíveis comercialmente.
Quando estiver conectado ao seu roteador Wi-Fi 6E, vá para Configurações do Windows / Rede e Internet / Wi-Fi e escolha Propriedades do adaptador para ver se você está conectado à banda de rede de 6 GHz. Você também pode encontrar a Banda na linha de comando digitando: “netsh wlan show int”.
Observe que, se você usar o ponto de acesso móvel no Windows ou no Wi-Fi Direct, esses recursos continuarão a oferecer suporte apenas ao Wi-Fi 5 (802.11ac).
Alterações adicionadas com atualizações cumulativas
- Construir 22000.469: Configurações > Contas incluem uma nova página para gerenciar sua Conta da Microsoft e suas assinaturas, recompensas e opções de pagamento relacionadas.
-
Construir 22000.527
- Os documentos armazenados no OneDrive serão abertos no navegador no MS Office online.
- Agora você pode compartilhar qualquer janela de aplicativo diretamente da visualização em miniatura da barra de tarefas quando estiver em chamada por meio do Teams/Chat.
- Os widgets agora são um botão interativo no canto esquerdo da barra de tarefas que mostra uma previsão do tempo.

- Agora você pode acessar o ícone Microfone na área de notificação com o Vitória + Alt + K atalho.
-
Construir 22000.708
- Permite o uso Windows Spotlight como papel de parede da área de trabalho.

- Permite o uso Windows Spotlight como papel de parede da área de trabalho.
-
Construir 22000.778: adiciona Destaques de pesquisa ao painel de pesquisa para informá-lo sobre importantes eventos globais e locais, aniversários e documentos alterados em sua organização (para dispositivos corporativos). Você pode desative os destaques de pesquisa em Configurações e Registro.
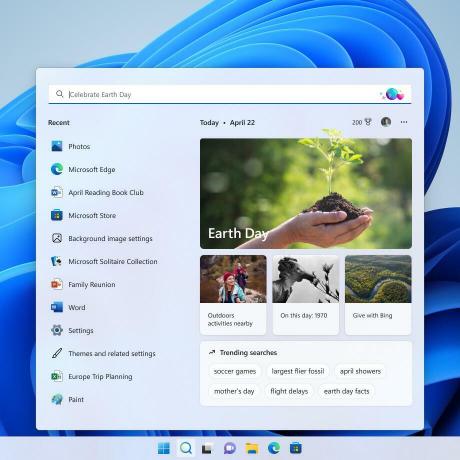
Se você gostou deste artigo, compartilhe-o usando os botões abaixo. Não vai exigir muito de você, mas vai nos ajudar a crescer. Obrigado por seu apoio!
