O que há de novo no Windows 11 versão 22H2, compilação 22621
O Windows 11 versão 22H2 é a primeira grande atualização de sua versão inicial. Ele adiciona muitos novos recursos, melhorias e aprimoramentos. Ele visa corrigir alguns dos aborrecimentos amplamente criticados pelos usuários da versão "gold" e estender os recursos do sistema operacional.
Propaganda
A Microsoft tem versão confirmada 22621 para ser a versão RTM do Windows 11, versão 22H2. Você encontrará nele alterações feitas no menu Iniciar, Explorador de Arquivos, aplicativos da caixa de entrada, incluindo Gerenciador de Tarefas e Configurações, e muito mais. Vamos analisá-los em detalhes.

O que há de novo no Windows 11, versão 22H2
Configurar
Semelhante ao Windows 11 Home, a edição Pro agora exigirá uma conexão com a Internet durante a configuração, bem como uma conta da Microsoft.
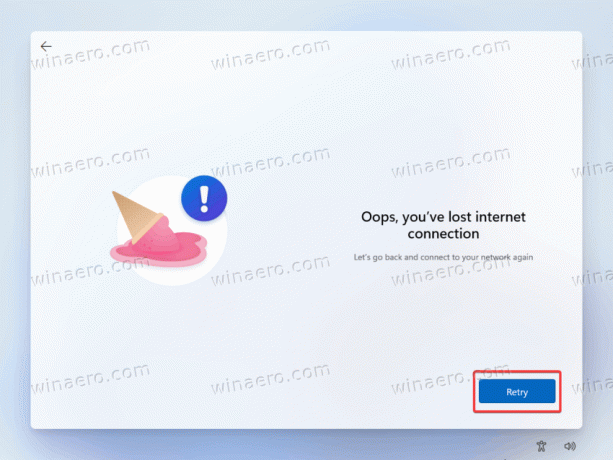
Existem soluções alternativas para ambas as alterações.
- Como instalar o Windows 11 com conta local
- Como instalar o Windows 11 sem uma conexão com a Internet
Mas isso pode mudar a qualquer momento se a Microsoft assim decidir.
Menu Iniciar
O menu Iniciar nesta versão recebeu uma grande reformulação. Em primeiro lugar, agora ele suporta pastas, para que você possa combinar ícones em grupos nomeados. Isso funciona para a área do ícone fixado.
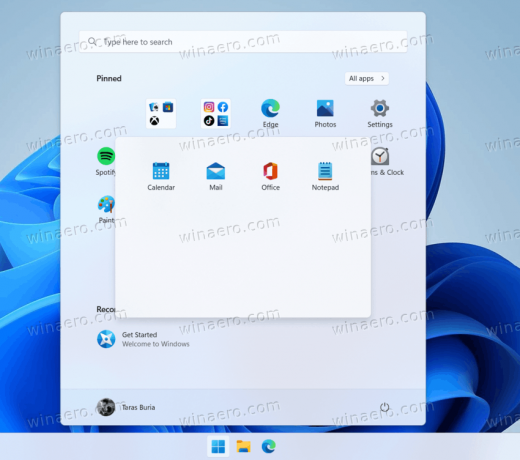
Outra mudança é a possibilidade de escolher um layout diferente para o menu Iniciar que pode ser definido como 2 linhas de aplicativos fixados e 8 arquivos recomendados, 3 linhas de aplicativos fixados e 6 arquivos recomendados ou 4 linhas de aplicativos fixados e 2 arquivos recomendados.
Além disso, os botões "Mais" e "Todos os aplicativos" possuem um menu de contexto a partir do qual você pode atualizar a seção "Recomendado" e abrir as configurações do menu Iniciar.
Por fim, clicar com o botão direito do mouse no botão Iniciar agora mostrará o PowerShell em vez das entradas do Windows Terminal se você desinstalou o último.
Barra de tarefas
Talvez a mudança mais bem-vinda e esperada seja a capacidade de arrastar e soltar arquivos em ícones de aplicativos em execução na barra de tarefas. A Microsoft o removeu na versão inicial do Windows 11. O sistema operacional vem com uma versão mais recente da barra de tarefas, herdada do agoracancelou o Windows 10X. A nova barra de tarefas carecia muito de seu antecessor, incluindo o menu de contexto ausente e arrastar e soltar. Portanto, é apenas o Windows 11 versão 22H2 em que o arrastar e soltar retornou.
Isso também possibilitou fixar aplicativos na barra de tarefas arrastando arquivos exe para ela.
Com a versão 22H2, a Microsoft reestilizou a maioria dos submenus, incluindo o centro de notificações, pop-up do ícone da bandeja, ações rápidas e até mesmo o painel de pesquisa. Todos eles agora são do estilo Fluent Design e aparecem centralizados em relação aos seus botões.

A barra de tarefas pode, opcionalmente, exibir uma previsão do tempo no lado esquerdo. Ele recebe atualizações em tempo real. Passar o cursor do mouse sobre o botão de previsão abrirá o painel de widgets.
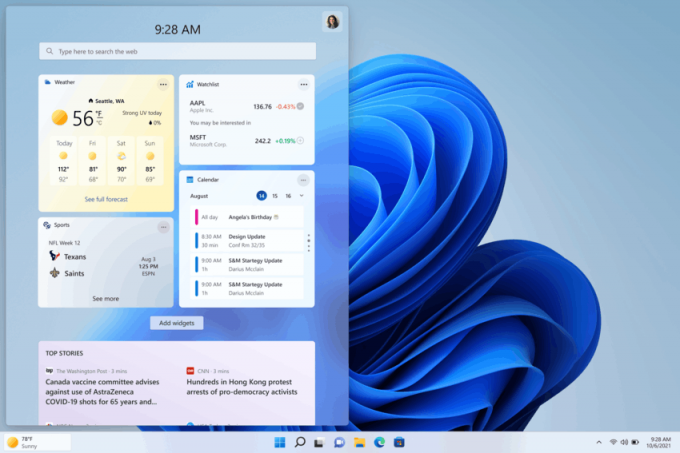
A barra de tarefas agora indica claramente se você tem uma janela compartilhada no Teams ou se um aplicativo está usando um microfone. Clicar no ícone do microfone abre uma caixa de diálogo de confirmação.


O mesmo é para o recurso de transmissão. Se você transmitir sua tela para outro dispositivo, verá um ícone especial na barra de tarefas.

A área do ícone da bandeja ocupa um lugar especial nesta atualização de recursos. Finalmente, você pode alterar o nível de volume do som rolando a roda do mouse sobre o ícone do alto-falante. O controle deslizante na tela foi atualizado com o Fluent Design.

Além disso, sua dica de ferramenta agora mostrará se o som espacial está ativado ou não.
A duração estimada da bateria aparecerá quando você passar o ponteiro do mouse sobre o ícone da bateria.
Área de Trabalho
O Windows 11 versão 22H2 vem com Destaque do Windows ativado para o plano de fundo da área de trabalho. Quando estiver ativo, ele fornecerá novos papéis de parede da Internet. Mas a imagem padrão na área de trabalho do Windows Spotlight permanece "Windows Bloom", edição leve.

Além disso, ele também colocará um ícone na área de trabalho, no qual você pode clicar com o botão direito do mouse e alternar para a próxima imagem, saber mais sobre o destaque atual e mais algumas opções.
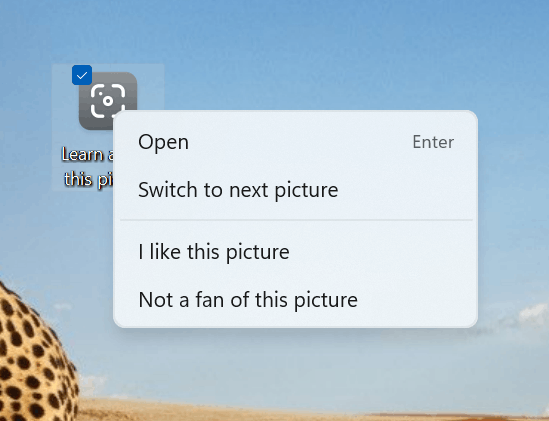
Você pode aprender como remova o ícone da área de trabalho do Spotlight aqui.
Aplicativos
ClipChamp
A Microsoft adicionou o ClipChamp ao conjunto de aplicativos pré-instalados. É um editor de vídeo fácil de usar com ferramentas essenciais como linha do tempo, corte e divisão fáceis de usar. Além disso, o aplicativo permite aplicar transições e efeitos de texto animado, além de ferramentas de webcam e captura de tela.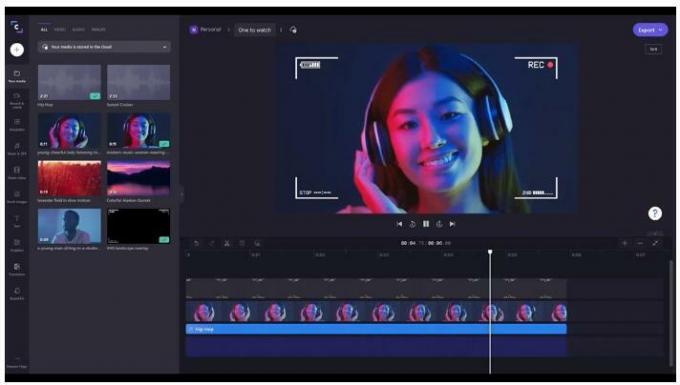
Família Microsoft
O Microsoft Family é um novo aplicativo de caixa de entrada no Windows 11 Home. Ele permite gerenciar o controle dos pais de maneira flexível, incluindo listas de sites para crianças, limites de tempo de tela e assim por diante.
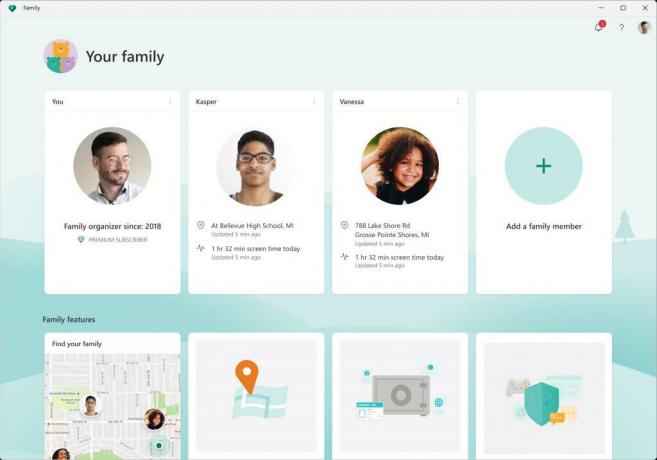
Calibração de HDR do Windows
Calibração de HDR do Windows foi adicionado como um aplicativo padrão. Ele foi projetado para resolver os problemas de cores e melhorar a consistência da imagem em monitores conectados ao seu PC.
Painel de controle
o painel de controle clássico app perdeu mais algumas opções no sabor do aplicativo Configurações moderno.
- O "Ver status da rede e atividades" agora abre Configurações para a página "Rede e Internet".
- O "Visualizar dispositivos e impressoras" e "Adicionar um dispositivo" opções agora abra a "Bluetooth e dispositivos" seção de Configurações.
- O mesmo para o "Configuração avançada da impressora" que abre a página "Impressoras e scanners" de Configurações.
- "Desinstalar um programa" refere-se a "Aplicativos instalados"Página de configurações.
- "Ver atualizações instaladas" vai abrir o "Desinstalar atualizações"Página de configurações.
- As opções de rede Descoberta de rede, Compartilhamento de arquivos e impressoras, e Compartilhamento de pasta pública são configuráveis apenas em Configurações.
Explorador de arquivos
O Explorador de Arquivos foi fortemente reformulado nesta versão. Em primeiro lugar, agora suporta abas. No entanto, não está claro se a Microsoft ativará as guias prontas para uso na versão 22H2 ou se a ativará com uma atualização cumulativa futura. No momento da redação deste artigo, você ainda precisa ativar as abas manualmente.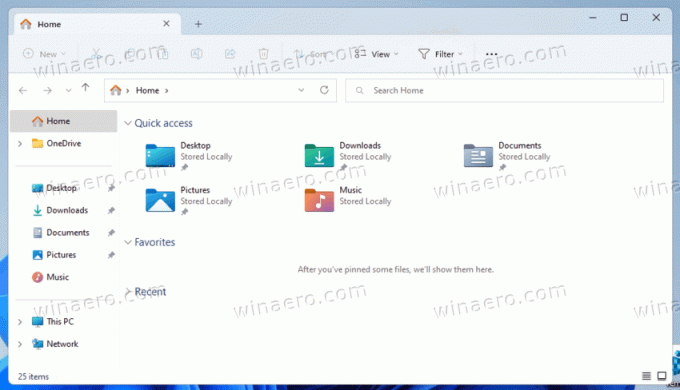
O local de inicialização agora é chamado Casa. Há o Acesso rápido nome agora é usado em vez de Pastas frequentes.
Entre Acesso Rápido e Arquivos Recentes, que agora é simplesmente chamado Recente, há uma nova seção "Favoritos". Você pode clicar com o botão direito do mouse em um arquivo no Explorer e adicionar oumovê-lo dos favoritos através do menu de contexto.
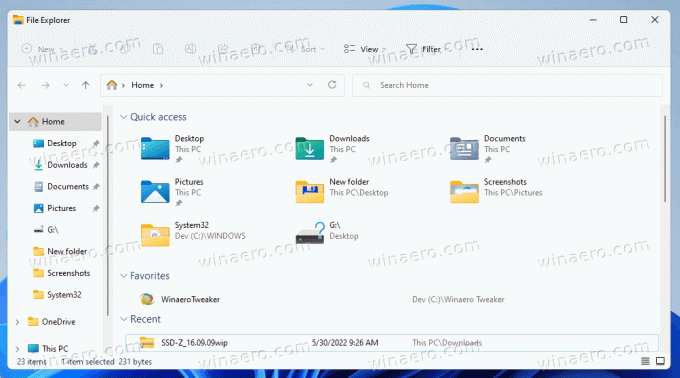
Ele também apresenta um novo painel de navegação com três seções. O superior hospeda o Home e o OneDrive, o do meio lista as pastas fixadas e frequentes e o inferior é para ícones clássicos como Este PC, Rede, etc. Expandindo Este PC mostrará unidades e partições locais.
Além dos arquivos recentes e favoritos, a pasta "Home" também mostra os arquivos fixados no OneDrive/Office.com/Teams/SharePoint quando você estiver usando uma conta da Microsoft.
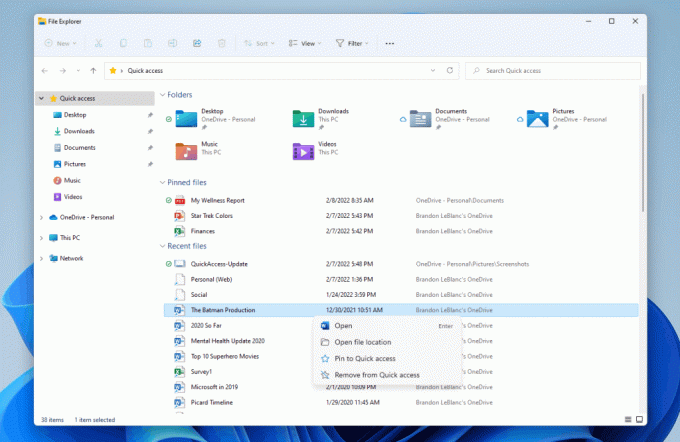
Outra mudança são as visualizações de pastas. Se uma pasta contiver imagens ou outra mídia, ela terá uma miniatura de visualização bacana sobre o ícone da pasta para revelar seu conteúdo.

Mais uma alteração no aplicativo File Explorer é uma integração ainda mais estreita com o OneDrive. Agora você pode ver a cota e o status de sincronização sem precisar sair do Explorador de Arquivos.
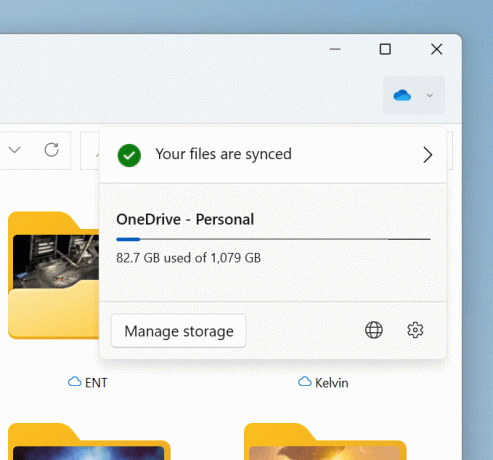
Finalmente, o Explorador de Arquivos tem várias melhorias menores, mas úteis.
- Agora você pode copiar o caminho do arquivo ou da pasta com o Ctrl + Shift + C atalho.
- Existem novos ícones no menu de contexto para indicar claramente o que a entrada faz.
- Se você pressionar e segurar o Mudança chave, clique com o botão direito do mouse em qualquer pasta ou arquivo, você verá o menu de contexto clássico completo.
- Existem várias melhorias no menu de contexto, como mapear/desconectar unidade de rede no novo menu de contexto de Este PC, o Instalar comando para fontes e assim por diante.
Gerenciador de tarefas
O Gerenciador de Tarefas é mais um aplicativo que recebeu mudanças drásticas na interface do usuário. Ele agora tem uma nova barra de navegação no estilo hambúrguer e uma nova página de configurações. Uma nova barra de comandos em cada página dá acesso a ações comuns. O aplicativo finalmente segue o tema do sistema e suporta suas variantes claras e escuras.
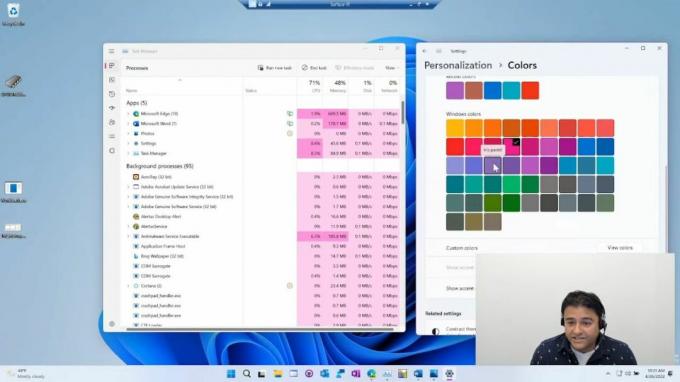

A grade de aplicativos e processos, bem como a cor de destaque para guias e controles no aplicativo, agora seguirão a cor de destaque que você definiu nas configurações do Windows 11. Isso adiciona a consistência da interface do usuário que muitos usuários estão procurando.
Há também novos ícones e o retorno de Modo de eficiência para aplicativos (anteriormente Modo Eco), uma página de configurações dedicada e muito mais. O recurso Modo de eficiência permitirá suspender um aplicativo em execução para pausar sua atividade e liberar seus recursos do sistema.
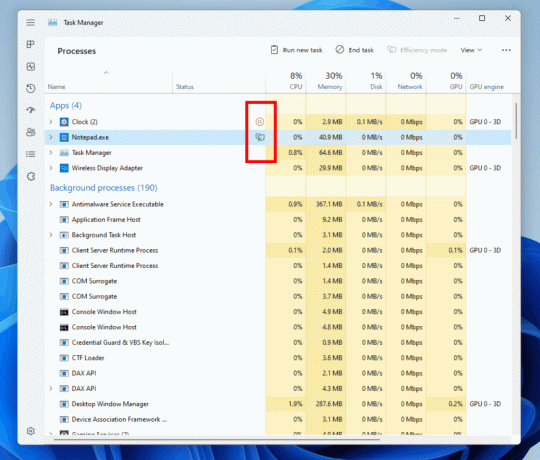
Para aplicar o Modo de Eficiência, clique no botão na barra de comandos na página Processos ou use o menu de contexto do botão direito. Você só pode aplicar um modo a um processo, não a todo o grupo. Se o parâmetro não estiver disponível, esse processo é crítico para o Windows, o que significa que pode afetar o desempenho do sistema operacional. Os processos para os quais o modo é aplicado serão marcados com um ícone de folha verde. Os processos pausados agora usarão o ícone de pausa.
Reprodutor de mídia
No Windows 11 22H2, a Microsoft renomeou o aplicativo clássico do Windows Media Player para Legado do Windows Media Player. Isso porque a empresa agora oferece um aplicativo Media Player moderno, que é um aplicativo Groove/Music retrabalhado com várias melhorias.
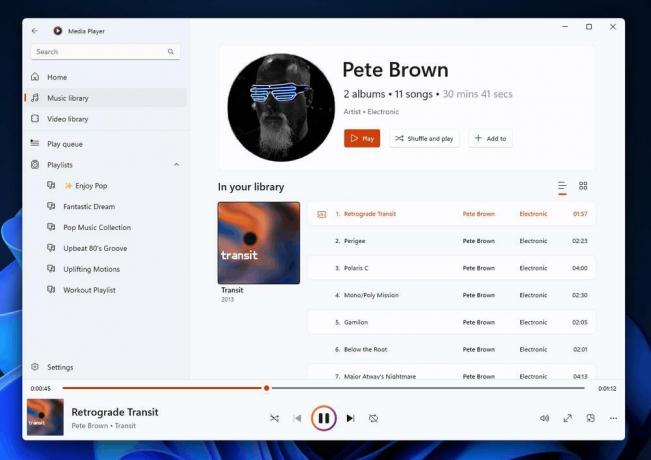
Eventualmente, ele será um substituto no local para o Windows Media Player legado.
Segurança do Windows
A Microsoft também atualizou o painel de segurança integrado. A Segurança do Windows agora inclui uma nova opção de integridade de memória em Segurança do dispositivo > Isolamento do núcleo.
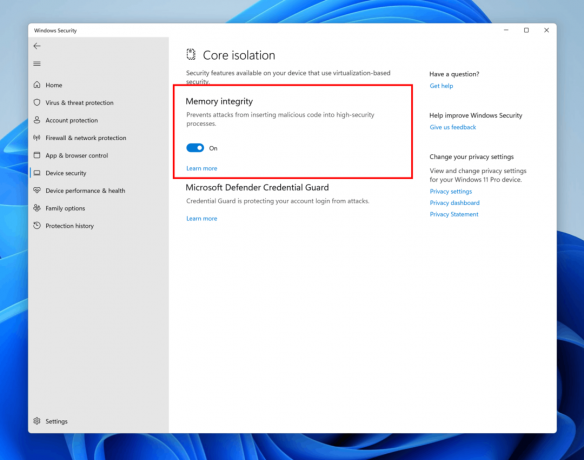 Controle inteligente de aplicativos é mais uma novidade do app. Ele bloqueará aplicativos não confiáveis ou potencialmente perigosos. O Windows 11 o habilita quando você faça uma instalação limpa.
Controle inteligente de aplicativos é mais uma novidade do app. Ele bloqueará aplicativos não confiáveis ou potencialmente perigosos. O Windows 11 o habilita quando você faça uma instalação limpa.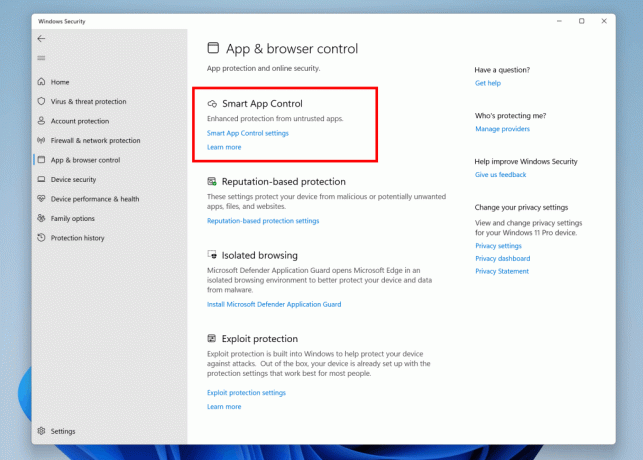
Definições
O próprio aplicativo de configurações recebeu várias alterações e melhorias. Tem melhor desempenho de pesquisa e ícones maiores à esquerda. Você também pode usar as teclas de seta para expandir suas seções e categorias que são recolhidas por padrão.
Você também encontrará um novo "Não perturbe" em Sistema > Notificações. A chave apropriada está disponível no submenu Ação Rápida (Ganhe + A).
"Your Phone" foi renomeado para "Phone Link" e "Focus assist" foi renomeado para "Focus".
Quando você ativa o Bluetooth ou Wi-Fi em modo avião, o Windows lembrará sua escolha. Na próxima vez que você for para o modo avião, ele ativará o que você ativou da última vez.
Finalmente, para desinstalar uma atualização instalada, você precisa usar o aplicativo Configurações. o "Desinstalar" link aparece em Configurações > Windows Update > Histórico de atualizações > Desinstalar atualizações. Tudo o que você precisa fazer é encontrar a atualização que deseja remover na lista e clicar no link ao lado de seu nome.

Taxa de atualização dinâmica (DRR)
Taxa de atualização dinâmica é um novo recurso do Windows 22H2 que altera a taxa de atualização da tela sob demanda. O sistema operacional analisará sua atividade no PC e, em seguida, alterará perfeitamente a taxa de atualização. Um valor mais baixo permite economizar mais energia, o que é muito importante para dispositivos móveis.
A DDR está atualmente disponível para laptops com uma tela que suporta taxa de atualização variável (VRR) e uma taxa de atualização de pelo menos 120Hz. este permite que o Windows 11 atualize essa tela a 60Hz para tarefas diárias de produtividade, como e-mail, digitação de um documento e, assim, economize bateria vida.
Se você iniciar um jogo ou algum conteúdo de mídia, o Windows 11 aumentará dinamicamente a taxa de atualização para 120Hz.
Notificações
O centro de notificações (Vitória + N) tem uma nova opção, "Não perturbe", que você encontrará na parte superior do submenu. Silenciar notificações agora é uma questão de dois cliques.
o Foco recurso agora reside no painel de calendário. Agora você pode iniciar sessões a partir daí com duração de 15 a 240 minutos no intervalo de 15 minutos. Também, tem forte integração com o aplicativo Clock e seus recursos de produtividade.
Troca de janela
o Exibição de tarefa agora é capaz de mostrar grupos de snap. Se você organizou várias janelas em um grupo, ele aparecerá como uma visualização em miniatura do grupo na Visualização de Tarefas. Outra boa adição é que a barra de tarefas não desaparece mais com a Exibição de Tarefas, mesmo que você a tenha ocultado automaticamente.
o Alt + Tab A caixa de diálogo agora aparece no centro da área de trabalho, como nas versões mais antigas do Windows. Não ocupa mais a tela inteira.
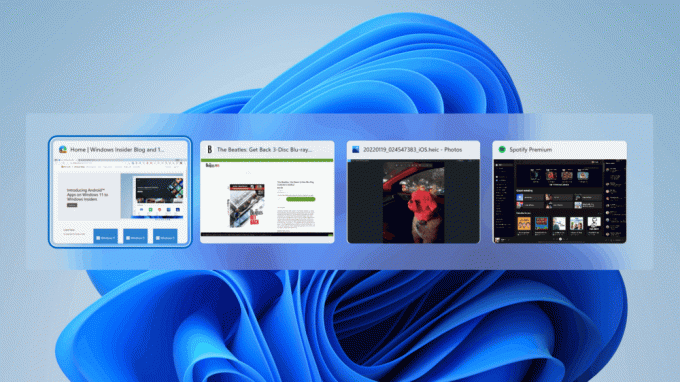
Barra de encaixe
Quando você move uma janela, um painel com uma grade de layouts de encaixe aparecerá na parte superior da tela. O painel aparecerá como um submenu suspenso na parte superior da tela.


Arraste uma janela para a parte superior da tela para revelar os layouts de encaixe e solte a janela em cima de uma zona para ajustá-la. O Snap Assist se oferecerá para preencher o restante dos slots disponíveis com outros aplicativos abertos.
Ao redimensionar um aplicativo com outros aplicativos ajustados na tela, você verá o ícone do aplicativo para entender exatamente qual aplicativo está sendo executado.
Troca de layouts de snap
O recurso de layouts de snap (Vitória+Z) agora mostra números para todos os layouts. Assim, você pode pressionar as teclas numéricas para aplicar rapidamente o layout desejado com o teclado.
Gestos de toque
Os gestos de toque com vários dedos agora usarão animações que seguem seu dedo. Há também novos gestos.
- Deslize do lado direito da tela para abrir a Central de Notificações agora seguirá seu dedo em vez de reproduzir uma animação fixa.
- Passe o dedo do meio da barra de tarefas para abrir o menu Iniciar e deslize para baixo para fechá-lo.
- Deslize entre Fixado/Todos os aplicativos e Recomendado/Mais em Iniciar: em Iniciar, deslize da direita para a esquerda de Fixado para acessar Todos os aplicativos e da esquerda para a direita para voltar para Fixado. O mesmo gesto funciona para Recomendado/Mais.
- Deslize da borda inferior direita da barra de tarefas para abrir as configurações rápidas e deslize para baixo para fechá-las.
- Em aplicativos de tela cheia e jogos orientados ao toque (como Solitaire), preste atenção ao garra que aparece quando você desliza a partir das bordas da tela. Esse recurso foi projetado para mantê-lo no aplicativo se você deslizar acidentalmente perto da borda da tela. Se você precisar acessar o conteúdo, deslize o garra novamente para agarrá-lo.
Acessibilidade
Live Captions e Voice Access são dois novos recursos de acessibilidade do Windows 11 versão 22H2.
Legendas ao vivo
O sistema operacional pode gerar legendas para qualquer conteúdo com áudio. Ele pode mostrar legendas na parte superior ou inferior da tela ou em uma janela flutuante redimensionável. Além disso, as legendas ao vivo podem ser ativadas para áudio do microfone durante conversas com seus amigos e colegas.

A tecla de atalho para habilitar Live Captions é GANHAR + Ctrl + eu. Há também um botão em ações rápidas (Ganhar + UMA).
Acesso por voz
Fazendo parte das ferramentas de Acessibilidade, permite controlar o SO com comandos de voz. Por exemplo, você pode usá-lo para abrir e alternar entre aplicativos, navegar na Web e ler e criar e-mails. Ele também pode emular a entrada do teclado e do mouse por meio de comandos de voz.
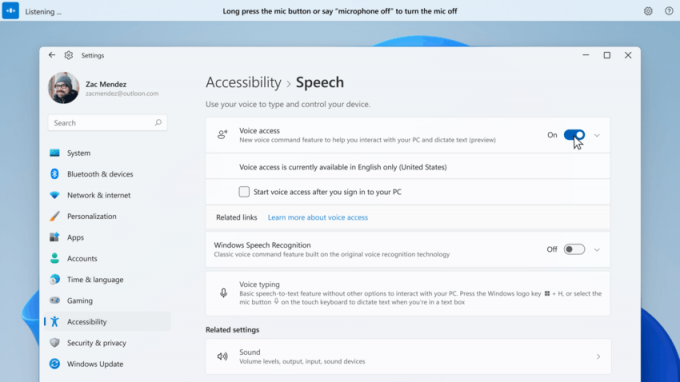
No momento, esse recurso funciona apenas com o inglês dos EUA, para aqueles que têm o inglês dos EUA definido para a interface do Windows.
Quando ativado, mostra uma grade com áreas de tela. Você pode especificar com sua voz em qual área o Windows deve interagir com botões e links.

Confira este guia para saber como ativar ou desativar o acesso por voz.
Ele pode funcionar offline, sem uma conexão com a Internet. O Voice Access faz o reconhecimento de fala no dispositivo para reconhecer a fala e faz isso com precisão. A lista completa de comandos de voz aqui.
Vozes naturais no Narrador
O Narrador suporta algumas novas vozes naturais, “Jenny” e “Aria” para inglês-EUA. Pode ser necessário adicioná-los manualmente.

Outras alterações
- O alternador de idioma agora abre muito mais rápido. Ele também tem o design Fluent Style.

- A tela de bloqueio agora tem um novo ícone de bateria e controles de mídia atualizados para corresponder à aparência geral do sistema operacional.
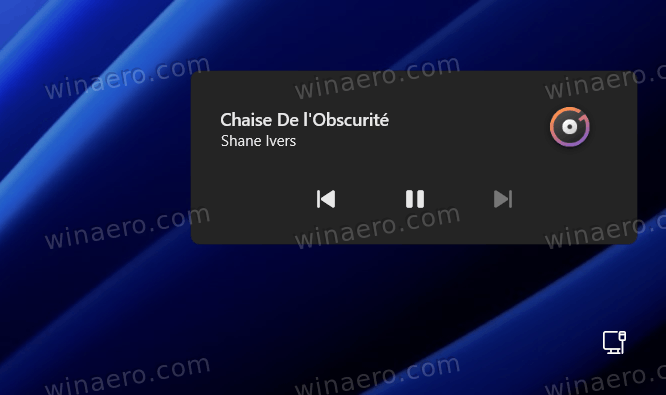
- o exibição de tarefa e alt+tab as caixas de diálogo agora desenham uma borda mais grossa com a cor de destaque quando você alterna entre janelas usando o teclado.
- O Windows ignora o som de inicialização ao reiniciar após instalar uma atualização.
- A cor de destaque do menu de contexto foi alterada para funcionar melhor com os temas claros e escuros.
- O Microsoft Journal agora é fixado por padrão no menu Caneta. Se você não tiver o aplicativo instalado, ele será instalado da Microsoft Store se escolhido no menu Caneta.
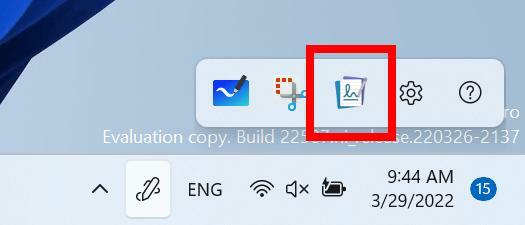
- O PowerShell agora permite gerenciar idiomas e opções de idioma.
- Suporte de fala de banda larga para Apple AirPods, AirPods Pro e AirPods Max.
- Remover arquivos da Lixeira agora é muito mais rápido.
- O SMB1 não está mais habilitado no Windows 11 Home. Além disso, por padrão, o Windows 11 usará a compactação SMB, quando disponível.
Isso é tudo sobre as mudanças. Se eu não mencionei algo importante, não hesite em apontar nos comentários.
Se você gostou deste artigo, compartilhe-o usando os botões abaixo. Não vai exigir muito de você, mas vai nos ajudar a crescer. Obrigado por seu apoio!


