Desativar conexão simultânea para não domínio e domínio no Windows 10
Como desativar a conexão simultânea para não-domínio e domínio no Windows 10
Você pode usar o Proibir a conexão a redes sem domínio quando conectado a uma rede autenticada de domínio política no Windows 10 para desabilitar (ou habilitar) a conexão simultânea com redes fora do domínio e redes de domínio. Aqui estão dois métodos que você pode usar para configurar a política.
Propaganda
Quando o Proibir a conexão a redes sem domínio quando conectado a uma rede autenticada de domínio opção de política é Habilitado, responde a tentativas de conexão de rede automáticas e manuais com base nas seguintes circunstâncias:
Tentativas de conexão automática
- Quando o computador já está conectado a uma rede baseada em domínio, todas as tentativas de conexão automática com redes fora do domínio são bloqueadas.
- Quando o computador já está conectado a uma rede não baseada em domínio, as tentativas de conexão automática a redes baseadas em domínio são bloqueadas.
Tentativas de conexão manual
- Quando o computador já está conectado a uma rede não baseada em domínio ou a uma rede baseada em domínio por meio de outra mídia que não seja Ethernet, e um usuário tenta criar uma conexão manual a uma rede adicional que viole esta configuração de política, a conexão de rede existente é desconectada e a conexão manual é permitido.
- Quando o computador já está conectado a uma rede não baseada em domínio ou uma rede baseada em domínio sobre Ethernet, e um usuário tenta criar um manual conexão a uma rede adicional que viole esta configuração de política, a conexão Ethernet existente é mantida e a tentativa de conexão manual é bloqueado.
Se esta configuração de política não for configurada ou estiver desabilitada, os computadores poderão se conectar simultaneamente a redes de domínio e não de domínio.
Se você estiver executando o Windows 10 Pro, Enterprise ou Education edição, então você pode usar o aplicativo Editor de Política de Grupo Local para configurar a opção de política. Ele está disponível no SO pronto para uso. Os usuários do Windows 10 Home podem aplicar um ajuste do Registro. Vamos revisar esses métodos.
Uma conta administrativa é necessário para continuar.
Para desativar a conexão simultânea com não domínio e domínio no Windows 10,
- Abra o editor de política de grupo local aplicativo ou inicie-o para todos os usuários, exceto administrador, ou para um usuário específico.
- Navegar para ComputadorConfiguração \ Modelos Administrativos \ Rede \ Gerenciador de Conexão do Windows à esquerda.

- À direita, encontre a configuração da política Proibir a conexão a redes sem domínio quando conectado a uma rede autenticada por domínio.
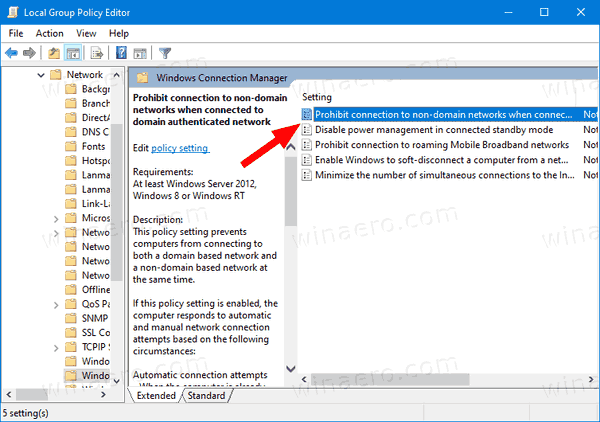
- Clique duas vezes nele e defina a política para Habilitado.

Você terminou.
Como alternativa, você pode aplicar um ajuste do Registro.
Desativar conexão simultânea para não domínio e domínio no registro
- Abrir Editor de registro.
- Vá para a seguinte chave do Registro:
HKEY_LOCAL_MACHINE \ Software \ Policies \ Microsoft \ Windows \ WcmSvc \ GroupPolicy.Dica: Veja como pular para a chave de registro desejada com um clique. - Se você não tiver essa chave, basta criá-la.
- Aqui, crie um novo valor DWORD de 32 bits fBlockNonDomain. Nota: Mesmo se você for executando o Windows de 64 bits, você ainda precisará usar um DWORD de 32 bits como o tipo de valor.
- Defina-o para
1para Desabilitar conexões simultâneas para redes fora do domínio e redes de domínio. - Para que as alterações feitas pelo ajuste do Registro tenham efeito, você precisa reinicie o Windows 10.
Mais tarde, você pode excluir o fBlockNonDomain valor para restaurar os padrões do sistema.
Você também pode baixar os seguintes arquivos do Registro prontos para uso, incluindo o ajuste de desfazer:
Baixar arquivos de registro
É isso.
Dica: você pode tente habilitar GpEdit.msc no Windows 10 Home.
Artigos de interesse:
- Como ver as políticas de grupo aplicadas no Windows 10
- Todas as maneiras de abrir o Editor de Política de Grupo Local no Windows 10
- Aplicar política de grupo a todos os usuários, exceto administrador no Windows 10
- Aplicar a política de grupo a um usuário específico no Windows 10
- Redefinir todas as configurações de política de grupo local de uma vez no Windows 10
- Habilite Gpedit.msc (Política de Grupo) na Página inicial do Windows 10



