Como habilitar o novo File Explorer com guias no Windows 11 Build 25136
A Microsoft anunciou hoje oficialmente que traz as guias do Explorador de Arquivos para Insiders no canal Dev com o Windows 11 Build 25136. Mas eles estão usando um lançamento gradual de recursos, então nem todos o veem depois de atualizar para essa versão. Se você ainda não tem o novo Explorador de Arquivos, siga as instruções nesta compilação para habilitá-los.
Propaganda
Portanto, o Build 25136 começando nas guias no File Explorer deve estar habilitado por padrão. Graças a essa mudança, você pode abrir várias pastas em uma única janela do Explorer e alternar entre elas com um clique. As guias aparecem na barra de título da janela, semelhantes aos navegadores da web.
Ele também apresenta uma área esquerda retrabalhada (painel de navegação) com três seções. O superior hospeda o Home e o OneDrive, o do meio lista as pastas fixadas e frequentes e o inferior é para ícones clássicos como Este PC, Rede, etc.
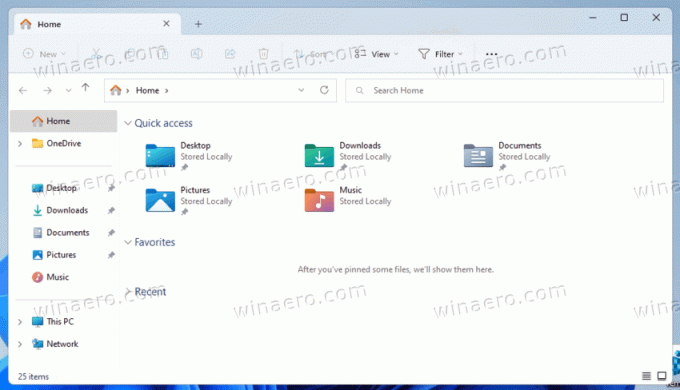
Veja como habilitar guias no Explorador de Arquivos no Windows 11 Build 25136 se você não as tiver.
Habilitar guias no Explorador de Arquivos no Windows 11 Build 25136
- Baixe a última versão do ViveToolGenericName do GitHub.
- Extraia o arquivo ZIP baixado para algum local conveniente, como c:\ViveTool.
- Agora, clique com o botão direito do mouse no Começar botão e selecione Corre (ou pressione Ganhar + R) para abrir o Corre janela.
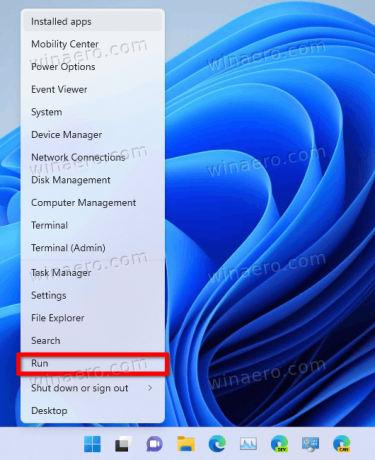
- Modelo
cmd.exee pressione Ctrl + Mudança + Digitar para abrir o Prompt de comando como administrador. - No prompt de comando, digite
c:\vivetool\vivetool.exe addconfig 37634385 2e bater Digitar.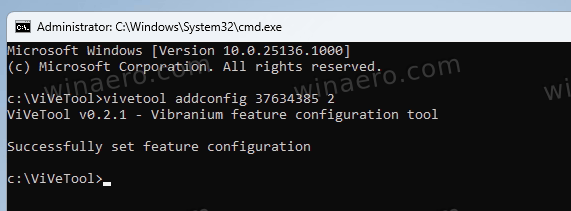
- Depois de ver a mensagem sobre a execução bem-sucedida do comando, reinicie o computador.
Agora você tem guias no File Explorer junto com o painel de navegação atualizado.
Se você não estiver satisfeito com a mudança, por exemplo, você não gosta da aparência do aplicativo Explorer ou apresenta alguns problemas, é fácil desfazê-lo.
Novamente, execute o prompt de comando como Administrador e digite o seguinte comando:
c:\vivetool\vivetool.exe delconfig 37634385
Depois de reiniciar o Windows 11, as guias do Explorador de Arquivos ficarão novamente ocultas.
É isso.
Se você gostou deste artigo, compartilhe-o usando os botões abaixo. Não vai exigir muito de você, mas vai nos ajudar a crescer. Obrigado por seu apoio!

