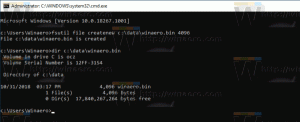Como redefinir a sincronização do OneDrive no Windows 10
OneDrive é a solução de armazenamento de documentos online criada pela Microsoft que vem com o Windows 10. Ele pode ser usado para armazenar seus documentos e outros dados online na nuvem. Ele também oferece sincronização de dados armazenados em todos os seus dispositivos. Hoje, veremos como redefinir o OneDrive. Isso é útil quando você enfrenta alguns problemas de sincronização, por exemplo, quando ele está travado e não sincroniza uma pasta ou arquivo.
No Windows 10, o OneDrive tem uma integração muito próxima com o sistema operacional. Depois de entrar no Windows 10 usando seu Conta Microsoft, ele começa a solicitar que você use o armazenamento em nuvem OneDrive como o local para salvar arquivos e documentos por padrão. Pode ser usado como seu online solução de backup. Para aqueles que preferem armazenar arquivos em seu PC local, existem opções para não use o OneDrive como o local padrão para salvar
. Além disso, você pode desinstalá-lo completamente nesse caso, conforme descrito no artigo "Uma maneira oficial de desinstalar o OneDrive no Windows 10".Se estiver usando o OneDrive, mas tiver problemas de sincronização, você pode tentar consertar os problemas de sincronização do OneDrive conforme descrito abaixo.
pressione Vencer + R teclas de atalho juntas no teclado para abrir a caixa de diálogo Executar. Na caixa Executar, digite ou copie e cole o comando abaixo e pressione a tecla Enter.
% localappdata% \ Microsoft \ OneDrive \ onedrive.exe / reset
Isso redefinirá a configuração e as configurações do software do OneDrive. A sincronização começará após um ou dois minutos automaticamente.
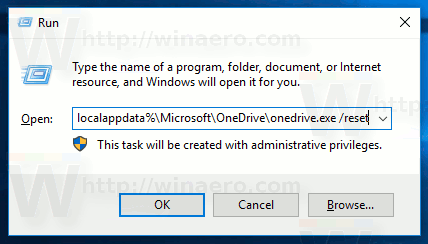
Durante a operação, o ícone do aplicativo OneDrive na bandeja do sistema desaparecerá e reaparecerá novamente.
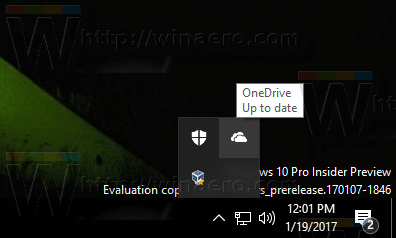
Nota: Se o OneDrive não aparecer na área de notificação após alguns minutos, sair e entre novamente em sua conta de usuário. Isso irá reiniciar o aplicativo.
É isso.