Como desabilitar ações sugeridas no Windows 11
Você pode desabilitar as ações sugeridas no Windows 11 se as achar irritantes. Eles destinam-se a economizar seu tempo ao copiar algum número de telefone ou data. Você pode fazer uma ligação ou agendar uma consulta com a ajuda deles. Mas se não houver suas tarefas, as ações sugeridas podem ser irritantes.
Propaganda
A partir do build 25115, o Windows 11 oferece suporte a um novo recurso - Ações sugeridas. Funciona da seguinte forma.
Quando você seleciona e copia algum texto em um formato que o Windows possa reconhecer, ele mostra um pequeno painel que você pode usar para realizar uma ação relacionada diretamente. Por exemplo, se você copiar uma data ou hora, ele oferecerá a você a criação de um novo evento de calendário. Se você copiar um número de telefone, poderá fazer uma chamada. As ações aparecem em um pequeno submenu dispensável.

O submenu Ação sugerida inclui os aplicativos que podem realizar qualquer coisa útil nos dados copiados. Para um número de telefone, incluirá equipes, links de telefone e outros aplicativos adequados. Para data ou hora, incluirá Calendário, Outlook e assim por diante.
Se você não estiver satisfeito com o funcionamento, poderá desabilitar as ações sugeridas no Windows 11. Faça da seguinte forma.
Desativar ações sugeridas
- Abra o Definições aplicativo; para essa imprensa Vencer + EU.
- Selecionar Sistema à esquerda e, em seguida, clique no botão Prancheta a direita.
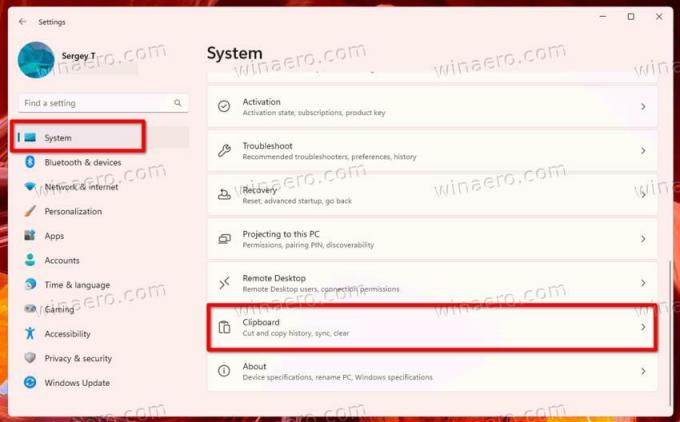
- Por fim, desative o Ações sugeridas opção.

- Agora você fecha o aplicativo Configurações.
Você terminou. Se você mudar de ideia a qualquer momento, reative a opção revisada acima para ativar novamente as ações sugeridas.
Como alternativa, você pode aplicar um ajuste do Registro. Será útil se você estiver automatizando o assento dos usuários, por exemplo. configurações de implantação. Além disso, permitirá alterar rapidamente as configurações em vários PCs usando um arquivo REG.
Desative as ações sugeridas no registro
- Imprensa Vencer + R e digite
regeditno Correr diálogo para abrir o Editor de registro. - Navegue até o
HKEY_CURRENT_USER\Software\Microsoft\Windows\CurrentVersion\SmartActionPlatform\SmartClipboardchave. - À direita do
SmartClipboardkey, crie ou modifique um valor DWORD de 32 bits chamado Desativado.
- Colocou o Desativado valor de 1 a desligar Ações sugeridas. Caso contrário, defina-o como 0.
Feito!
Por fim, você pode economizar seu tempo usando os arquivos REG prontos para uso. Aqui está como.
Baixar arquivos REG
Clique esse link para baixar dois arquivos REG em um arquivo ZIP. Extraia o arquivo baixado para qualquer pasta de sua escolha.
Agora, clique duas vezes no Disable_Suggested_Actions.reg arquivo para desativar o recurso de ações sugeridas. Você pode ver um Prompt de controle de conta de usuário. Se sim, confirme clicando em Sim.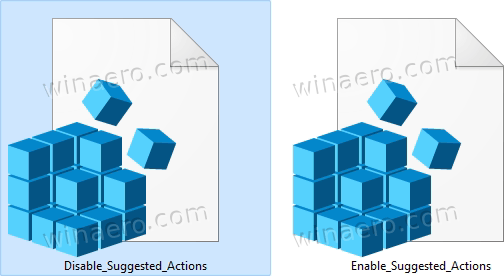
O outro arquivo incluído no arquivo é o ajuste de desfazer. Isso permitirá que você reative rapidamente as sugestões. Basta abrir Enable_Suggested_Actions.reg e confirme o UAC.
É isso.
Se você gostou deste artigo, compartilhe-o usando os botões abaixo. Não vai exigir muito de você, mas vai nos ajudar a crescer. Obrigado por seu apoio!


