Como transmitir mídia no Microsoft Edge no Windows 10
Veja como transmitir mídia do Microsoft Edge no Windows 10 para uma TV ou qualquer outro dispositivo com Miracast ou DLNA. Você pode fazer isso com vídeos, fotos, áudio ou conteúdo de página da web normal aberto em seu navegador, enviando-o para dispositivos compatíveis em sua rede.
Propaganda
O navegador Edge suporta transmissão de mídia para qualquer DLNA ou Miracastdispositivos habilitados em sua rede local. A transmissão de mídia é suportada por muitas TVs modernas e outros dispositivos populares como Amazon Fire TV. Observe que a implementação no Edge não oferece suporte ao Chromecast do Google, mas os recursos gerais são bastante semelhantes.
Se você não está familiarizado com o Miracast, é um padrão de exibição sem fio que permite espelhar seu PC, laptop, ou a tela do smartphone para uma tela externa como uma TV via Wi-Fi. Hoje em dia é um muito popular tecnologia. Ao contrário do Miracast, o DLNA é projetado para streaming de mídia para a tela a partir de um dispositivo de rede.
Esta postagem irá mostrar como transmitir o conteúdo que você tem em uma guia, como um vídeo, imagem e áudio do Microsoft Edge para um dispositivo habilitado para Miracast / DLNA no Windows 10.
Cast Media no Microsoft Edge no Windows 10
- Abra o Microsoft Edge.
- Navegue até um site que contém os dados que você deseja transmitir.
- Clique no menu (Alt + F).
- Selecione Mais ferramentas> Transmitir mídia para o dispositivo.
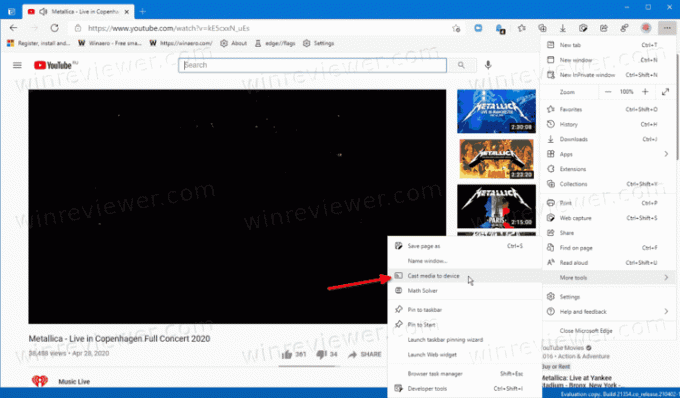
- Clique no dispositivo no menu para o qual deseja transmitir.
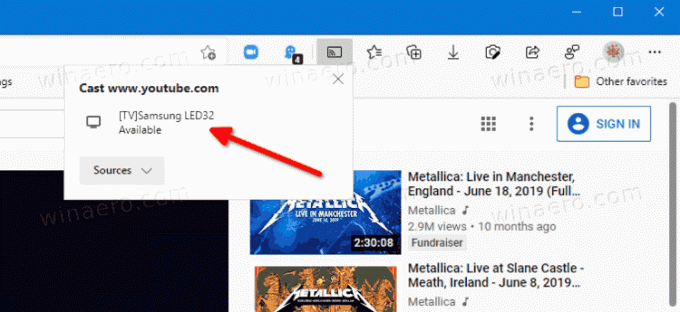
Você terminou.
Nota: Você verá o Fonte não suportada comentário para dispositivos não suportados. Se solicitado, "Uma extensão do Google é necessária para oferecer suporte a dispositivos Chromecast e DIAL. Reinicie o navegador para instalar. ", Clique em Reiniciar.
Se você precisar encerrar o streaming de mídia para sua TV ou dispositivo para o qual você fez a transmissão, faça o seguinte.
Como parar a transmissão de mídia para um dispositivo
- No Microsoft Edge, clique no Ícone de transmissão na barra de ferramentas.
- Clique no Pare de lançar botão disponível para o dispositivo atual.
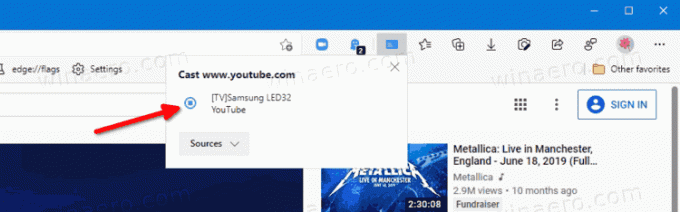
- O Edge irá parar instantaneamente de transmitir a mídia para esse dispositivo.
Você terminou.
Vale ressaltar que o Windows 10 também suporta streaming de arquivos de mídia nativamente direto do File Explorer.
É isso.
