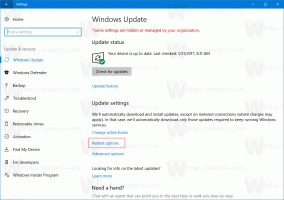Como alterar o tema, a cor e o tamanho do cursor no Windows 11
O Windows 11 permite que você altere o tema do cursor ao longo do tamanho e da cor do cursor. Além da aparência do ponteiro do mouse, você também pode personalizar a aparência do indicador de texto.
Desde as primeiras versões, o Microsoft Windows oferece suporte à personalização da aparência e do estilo do ponteiro do mouse. Tradicionalmente, o tema padrão tem um design discreto. Mas o usuário pode alterá-lo para o que quiser. Ele também suporta cursores animados, trazendo um pouco de diversão para suas tarefas diárias.
Em algum momento, a Microsoft permitiu adicionar temas de cursor extras com alguns cliques. Você pode se lembrar dos famosos ponteiros de dinossauros animados. Atualmente, você pode baixar centenas de cursores personalizados da Internet.
No Windows 11, o aplicativo Configurações oferece opções de personalização avançadas, além da seleção simples de temas no Painel de Controle clássico. Com alguns cliques, você pode alterar o tamanho e o estilo do cursor e até especificar uma cor personalizada para o cursor. Além disso, permite alterar o tamanho e a cor do cursor de texto. Mas se você preferir o Painel de Controle clássico, ainda poderá usá-lo para alterar rapidamente o tema do cursor.
Alterar o tamanho e o estilo do cursor no Windows 11
- Clique com o botão direito do mouse Começar botão e selecione Definições no menu de contexto.
- Selecionar Acessibilidade à esquerda.
- No painel direito, clique no botão Ponteiro do mouse e toque item.
- Na página seguinte, selecione Branco, preto, invertido, ou Personalizado debaixo de Estilo do ponteiro do mouse seção.
- Agora, ajuste o valor do Tamanho controle deslizante. Você pode configurá-lo para um valor de 1 para 15, onde 1 é o valor padrão.
Você terminou.
Definir o estilo do cursor como "Personalizado" permitirá que você especifique uma cor de sua escolha para o ponteiro. O Windows 11 mostra algumas predefinições e também permite definir qualquer outra cor.
Alterar a cor do cursor no Windows 11
- Imprensa Vencer + EU abrir Definições.
- Clique Acessibilidade no lado esquerdo e clique em Ponteiro do mouse e toque a direita.
- Debaixo Estilo do ponteiro do mouse, Clique no Personalizado opção.
- A página mostrará uma nova seção, Cores recomendadas. Clique na caixa com uma cor para aplicar instantaneamente ao ponteiro do mouse.
- Para alterar a cor do cursor no Windows 11 para uma cor diferente, clique no botão Escolha outra cor botão.
- Na próxima caixa de diálogo, use a área esquerda para especificar uma cor base e altere sua intensidade com o controle deslizante abaixo.
- Além disso, você pode clicar no botão Mais chevron para inserir valores RGB ou HSV diretamente.
- Clique Feito para aplicar a cor.
Você terminou. O ponteiro do mouse agora terá uma cor e tamanho personalizados, de acordo com suas preferências.
Por fim, você pode alterar todo o tema do cursor com um clique no aplicativo clássico do Painel de Controle. Embora o último esteja bem oculto no Windows 11, ele ainda funciona e ainda contém vários applets úteis. Alguns deles permanecem exclusivos do aplicativo e não são equivalentes modernos em Configurações.
Alterar o tema do cursor no painel de controle
- Imprensa Vencer + R e controle de tipo no Correr caixa para abrir o legado Painel de controle.
- Se necessário, mude para o Ícones ver e encontrar o Mouse ícone.
- Vou ao Ponteiros guia e selecione o tema desejado na Esquema seção.
- Clique no Aplicar e OK botões para ativar instantaneamente o tema do cursor selecionado.
Feito!
Chaves de registro
Se você estiver curioso, o Windows armazena as configurações de estilo, tamanho e cor do ponteiro do mouse nas seguintes chaves do Registro:
- HKEY_CURRENT_USER\Control Panel\Cursors
- HKEY_CURRENT_USER\Software\Microsoft\Acessibilidade
Você pode exportá-los antes de alterar qualquer coisa e importá-los posteriormente para restaurar rapidamente as configurações modificadas.
Personalizar o cursor de texto no Windows 11
Além das personalizações do ponteiro analisadas acima, o Windows 11 permite personalizar o indicador do cursor de texto. Por padrão, um cursor de texto aparece quando uma área de texto está em foco, por exemplo. em um documento do Word, no Bloco de Notas, na caixa Executar etc. Parece uma pequena linha vertical piscando.
Para torná-lo mais perceptível, o Windows inclui um recurso chamado "Indicador de cursor de texto". Isso torna o pequeno cursor de texto colorido. Você pode ativá-lo ou desativá-lo, alterar sua cor e tamanho de acordo com seu gosto. Aqui está como isso pode ser feito.
Ativar indicador de cursor de texto
- Abra as Configurações do Windows (Win + I).
- Clique no Acessibilidade seção à esquerda.
- À direita, selecione Cursor de texto.
- Ligar o Indicador de cursor de texto opção.
- O Windows 11 agora destacará o cursor nas caixas de texto e facilitará a localização.
Feito! Você pode desabilitar este Indicador de Cursor de Texto a qualquer momento, desabilitando o Acessibilidade > Cursor de texto > Indicador de cursor de texto opção em Configurações.
Alternativamente, você pode habilitá-lo ou desabilitá-lo no Registro.
O método de registro
A opção Indicador do cursor de texto é armazenada na seguinte tecla:
HKEY_CURRENT_USER\SOFTWARE\Microsoft\Windows NT\CurrentVersion\Accessibility
Aqui, você precisa criar ou modificar o seguinte seqüência de caracteres (REG_SZ) valor
-
"Configuração"="cursorindicator"- habilitar "Indicador de cursor de texto". -
"Configuração"=""- desativar "Indicador de cursor de texto".
Nota: Esta é uma opção por usuário.
Para economizar seu tempo, você pode baixar os seguintes arquivos REG prontos para uso.
Baixar arquivos REG
Extraia-os do arquivo ZIP para qualquer pasta de sua escolha. Abra o Enable_text_cursor_indicator.reg arquivo e confirme o prompt do UAC para ativá-lo. O outro arquivo desabilitará a indicação do cursor de texto.
Alterar o tamanho do indicador do cursor de texto
O indicador para o cursor de texto pode ter 5 tamanhos. Por padrão, ele é definido como o maior, mas você pode reduzi-lo. Isso pode ser útil se você achar a indicação padrão muito grande.
Para alterar o tamanho do indicador do cursor de texto no Windows 11, faça o seguinte.
- Abra o Definições aplicativo com o Vencer + EU atalho de teclado.
- No painel esquerdo, clique em Acessibilidade.
- Agora, clique em Cursor de texto no painel direito.
- Na página seguinte, ajuste a posição do Tamanho controle deslizante para o que você deseja.
Feito!
Além disso, você pode alterar o tamanho da indicação pela modificação direta do Registro. Vamos rever este método.
Usando um ajuste do Registro
- Abra o editor do Registro pressionando Vencer + R e digitando
regeditno Correr caixa. - Navegue até a seguinte chave:
HKEY_CURRENT_USER\SOFTWARE\Microsoft\Accessibility\CursorIndicator. - À direita do CursorIndicator key, modifique ou crie um novo valor DWORD de 32 bits chamado Tipo de indicador.
- Defina seus dados de valor para um número de 1 a 5. 1 é o menor, 5 é o maior indicador.
Você terminou.
Arquivos REG prontos para uso
Você pode evitar a edição manual do Registro baixando o seguinte conjunto de arquivos.
Baixe arquivos REG em um arquivo ZIP usando esse link.
Extraia-os para qualquer pasta de sua escolha. Agora, clique duas vezes em um desses arquivos REG:
text_cursor_indicator_size_1.regtext_cursor_indicator_size_2.regtext_cursor_indicator_size_3.regtext_cursor_indicator_size_4.regtext_cursor_indicator_size_5.reg
Cada um dos arquivos alterará o tamanho do indicador do cursor de texto para o respectivo valor.
Por fim, o Windows 11 permite alterar a cor do indicador do cursor de texto. Aqui está como.
Personalize a cor do indicador de cursor de texto
- Imprensa Vencer + X no teclado e selecione Definições do cardápio.
- Em Configurações, abra o Acessibilidade > Cursor de texto página.
- Debaixo Cores recomendadas, escolha uma das cores disponíveis. Isso mudará instantaneamente a cor do Indicador de cursor de texto.
- Se a cor que você deseja definir estiver ausente, você poderá aplicá-la manualmente. Para esse clique Escolha outra cor.
- À esquerda da caixa de diálogo do seletor de cores, selecione uma cor base, por exemplo, verde.
- Agora, use o controle deslizante abaixo para alterar a intensidade da cor.
- Além disso, você pode clicar no botão "Mais" opção e especifique uma nova cor usando valores RGB e HSV.
- Clique Feito para aplicar a cor de sua escolha.
O Windows 11 escreverá sua nova cor no Registro no Cor do Indicador Valor DWORD no seguinte caminho de chave:
HKEY_CURRENT_USER\SOFTWARE\Microsoft\Accessibility\CursorIndicator
Alterar a espessura do cursor de texto no Windows 11
Em vez de (ou além) do indicador de cursor de texto, você pode querer aumentar a espessura do cursor de texto. Isso será útil em monitores de alta resolução ou pessoas com baixa visão.
Existem três métodos para alterar a espessura do cursor de texto. Você pode usar Configurações, Painel de Controle e Registro.
Alterar a espessura do cursor de texto com configurações
- Abra o Começar menu e selecione o Definições ícone.
- Em Configurações, abra a categoria Acessibilidade.
- À direita, clique no Cursor de texto botão.
- Desça para o Espessura do cursor de texto controle deslizante e defina seu valor de 1 a 20.
Feito. Mas Configurações não é o único método para alterar a espessura do cursor. Você pode ajustá-lo no painel de controle clássico.
Usando o painel de controle clássico
- Imprensa Vencer + R, tipo
ao controlee bater Entrar para abrir o Painel de Controle. - Clique no Centro de facilidade de acesso ícone.
- Agora, clique no Tornar o computador mais fácil de usar link.
- Use o Defina a espessura do cursor piscando menu suspenso para definir o valor de espessura desejado. Você pode alterá-lo em um intervalo de 1 a 20.
Finalmente, você pode usar o editor do Registro para ajustar a espessura do cursor de texto. Embora não seja o método mais conveniente, pode ser útil para alguns usuários. Por exemplo, você pode usá-lo para automatizar a configuração de novas contas de usuário. Ou você pode usá-lo para implantar rapidamente suas preferências em seus dispositivos.
Ajustar a espessura do cursor de texto no registro
- Abra o editor do Registro (
regedit.exe). - Vá vá o
HKEY_CURRENT_USER\Control Panel\Desktopchave. - No painel direito, clique duas vezes no valor DWORD de 32 bits Largura do cursor.
- Selecionar Decimal por Base, e insira uma nova data de valor em um intervalo de 1 a 20 para a espessura do cursor de texto. 1 pixel é a espessura padrão.
- Agora você precisa sair da sua conta de usuário ou reinicie o Windows 11 para aplicar a alteração.
Alterar tempo limite de piscar do cursor de texto
Além disso, você personaliza o tempo em que o cursor de texto piscará antes de parar de piscar automaticamente. Por padrão, esse tempo limite é de 5 segundos. O Windows 11 não inclui nenhuma interface de usuário para essa opção, pois não é tão importante. O tempo limite de intermitência é definido em milissegundos.
Para alterar o tempo limite de intermitência do cursor de texto, faça o seguinte.
- Abra o editor do Registro (
regedit.exe). - Expanda a área esquerda para o
HKEY_CURRENT_USER\Control Panel\Desktopchave. - No painel direito ao lado da chave da área de trabalho, clique duas vezes no CaretTimeout valor. É um valor DWORD de 32 bits que você mesmo pode criar se estiver ausente.
- Por fim, defina Decimal debaixo Base; e especifique um novo tempo limite de intermitência do cursor de texto em milissegundos.
- Saia da sua conta de usuário ou reinicie o sistema operacional para aplicar a alteração.
Feito! O valor padrão é 5000 milissegundos = 5 segundos. Você pode configurá-lo para 10000 para fazê-lo piscar por 10 segundos.
Isso é tudo sobre como personalizar a aparência do cursor no Windows 11.
Se você gostou deste artigo, compartilhe-o usando os botões abaixo. Não vai exigir muito de você, mas vai nos ajudar a crescer. Obrigado por seu apoio!