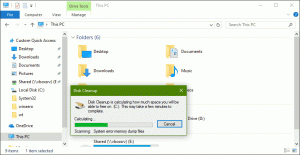Como desbloquear arquivos baixados da Internet no Windows 11
Os usuários precisam desbloquear os arquivos baixados da Internet para impedir que o Windows 11 bloqueie o acesso a eles. Quando você clica em um arquivo desse tipo no Explorer, ele mostra um aviso de segurança. Além disso, para alguns arquivos como executáveis (*.exe), o Windows os impede de abrir. Veja como desbloquear esse arquivo e impedir que o Windows 11 os bloqueie.
Por padrão, o Windows adiciona uma informação de zona a cada um dos arquivos baixados da Internet ou recebidos por e-mail. Quando você está abrindo qualquer arquivo, os sistemas operacionais analisam esses dados. Se as informações da zona apresentarem e se referirem à fonte "insegura", você verá um aviso.
Esta funcionalidade é implementada no Gerenciador de anexos componente. Ele grava as informações da zona em uma área especial chamada "vapor de dados alternativos", que é invisível para o usuário final. Esses fluxos, também conhecidos como "metadados", existem apenas em partições NTFS.
O Attachment Manager identifica o quão arriscado o arquivo baixado pode ser para você por vários fatores. Resumindo, ele verifica com qual programa você abriu o arquivo, o tipo do arquivo e a fonte de onde você obteve o arquivo.
Existem três níveis de avisos de segurança que você pode ver ao abrir um arquivo baixado.
- Alto – Você vê a mensagem como "O Windows descobriu que esse arquivo é potencialmente prejudicial. Para ajudar a proteger seu computador, o Windows bloqueou o acesso a este arquivo." Esse aviso geralmente aparece para arquivos executáveis de download que não têm uma assinatura digital e não são conhecidos por Tela inteligente.
- Moderado – Isso se aplica a determinados documentos e executáveis recebidos da LAN. Para este último, você pode ver o "O editor não pôde ser verificado. Tem certeza de que deseja executar este software?" mensagem.
- Baixo – Para arquivos que são "seguros" independentemente da origem, o Windows não notifica o usuário e permite abri-los.
Se você achar inconveniente ver esses prompts toda vez que abrir os arquivos baixados, será necessário desbloqueá-los. Aqui está como.
Desbloquear arquivos baixados
Para desbloquear arquivos baixados no Windows 11, você pode usar o Explorador de Arquivos ou o PowerShell. Além disso, você pode desbloquear esses arquivos diretamente do prompt de segurança. Além disso, você pode adicionar um menu de contexto especial para desbloquear downloads mais rapidamente. Por fim, você pode impedir que o Windows bloqueie os arquivos baixados, para que você não precise desbloqueá-los. Vamos rever esses métodos em detalhes.
Desbloquear arquivos baixados no Windows 11 File Explorer
- Abra o Explorador de Arquivos (Vencer + E) e vá para a pasta onde você tem seus downloads.
- Clique com o botão direito do mouse no arquivo e selecione Propriedades do cardápio.
- No Em geral guia da caixa de diálogo de propriedades do arquivo, coloque uma marca de seleção para o Desbloquear opção.
- O Windows não impedirá mais que você abra esse arquivo específico. Repita os passos 1-3 para todos os arquivos que você precisa para desbloquear.
Feito!
Talvez você já saiba que pode desbloquear alguns arquivos simplesmente abrindo-os. Por exemplo. se você clicar duas vezes em um arquivo executável, poderá desbloqueá-lo diretamente no prompt de segurança.
Desbloquear arquivos do SmartScreen Aviso de segurança
- Clique duas vezes no arquivo de download no Explorador de Arquivos.
- Em uma caixa de diálogo Defender SmartScreen intitulada "Windows Protected your PC", clique em Mais informações link.
- Clique no Corra mesmo assim botão.
- Caso contrário, no Abrir arquivo - Aviso de segurança prompt, desmarque o Sempre pergunte antes de abrir este arquivo opção.
- Clique em Aberto em Correr botão, dependendo do que ele tem.
Feito.
Usuários avançados podem gostar do método PowerShell.
Desbloquear arquivo baixado no PowerShell
- Clique com o botão direito do mouse Começar botão e selecione o terminal item do menu.
- Trocar Terminal Windows ao PowerShell aba (Ctrl + Mudança + 1) se abrir para outra coisa.
- Agora, digite o seguinte comando:
unblock-file -path "full \ path \ to \ download \ file". Por exemplo,unblock-file -path "C:\Users\winaero\Downloads\winaerotweaker.zip". - Quando terminar, feche o aplicativo Terminal e abra seu arquivo.
Mas se você tiver muitos desses arquivos, é uma tarefa chata desbloquear cada um deles individualmente. Uma solução aqui é desbloquear todos os arquivos de uma só vez em uma pasta.
Desbloquear todos os arquivos em uma pasta
- Imprensa Vencer + X e selecione terminal do cardápio.
- No PowerShell tab digite o seguinte comando:
get-childitem "caminho \ para \ a \ pasta" | arquivo de desbloqueio. Este comando irá desbloquear todos os arquivos na pasta especificada; por exemploget-childitem "C:\Users\winaero\Downloads" | arquivo de desbloqueio. - Para desbloquear todos os arquivos na pasta e suas subpastas, execute o seguinte comando:
get-childitem "caminho \ para \ a \ pasta" -recurse | arquivo de desbloqueio. Por exemplo,get-childitem "C:\Users\winaero\Downloads" -recurse | arquivo de desbloqueio. - Aguarde o comando terminar e feche o Terminal. Agora todos os arquivos estão desbloqueados.
Gorjeta: Você pode fazer com que o PowerShell peça confirmação para cada um dos arquivos. Para isso, modifique os comandos acima adicionando o -confirme argumento depois arquivo de desbloqueio.
O comando pode ter a seguinte aparência.
get-childitem "C:\Users\winaero\Downloads" | desbloquear arquivo -confirm
Desbloqueie arquivos baixados no menu de contexto
Para economizar seu tempo, você pode adicionar um menu de contexto especial ao Explorador de Arquivos. Depois, você pode desbloquear um ou todos os arquivos em uma pasta clicando com o botão direito do mouse. As entradas do menu de contexto invocarão os comandos do PowerShell que analisamos nos capítulos anteriores.
Observe que clicar no item Desbloquear no menu de contexto para uma pasta desbloqueará todos os seus arquivos de uma só vez. Haverá uma opção para desbloquear todos os arquivos recursivamente.
Veja como adicionar o menu.
Adicionar menu de contexto do arquivo de desbloqueio
- Download este arquivo ZIP e extraia-o para qualquer pasta.
- Abra o Adicionar menu de contexto de desbloqueio.reg Arquivo.
- Confirme o prompt do Controle de Conta de Usuário clicando no botão Sim botão.
- Agora, clique com o botão direito do mouse em um arquivo ou pasta no Explorador de Arquivos e selecione Mostrar mais opções.
- No menu de contexto completo, selecione Desbloquear.
- Clique com o botão direito do mouse em uma pasta para desbloquear todos os seus arquivos de uma vez.
Você terminou. Você pode remover o menu adicionado a qualquer momento usando o outro arquivo REG, "Remover menu de contexto de desbloqueio.reg".
Por fim, se você for corajoso o suficiente, poderá desativar a adição das informações da zona aos arquivos baixados. Isso impedirá que o Windows os bloqueie e você não precisará mais desbloqueá-los usando nenhum dos métodos.
Impedir que o Windows bloqueie arquivos baixados
- Baixe esses arquivos REG em um arquivo ZIP de esse link.
- Extraia os arquivos para qualquer diretório de sua escolha, por exemplo direto para a área de trabalho.
- Clique duas vezes no Disable_blocking_of_downloaded_files.reg arquivo para abri-lo.
- Agora clique Sim no UAC prompt e confirme a alteração do Registro.
A partir de agora, o Windows não bloqueará mais os arquivos baixados. O arquivo ZIP também contém um ajuste de desfazer, Enable_blocking_of_downloaded_files.reg.
Esses dois arquivos modificam o HKEY_CURRENT_USER\Software\Microsoft\Windows\CurrentVersion\Policies\Attachments Chave do registro. Lá, eles mudam o SaveZoneInformation valor DWORD para um dos seguintes números:
- SaveZoneInformation = 1 - O Windows não bloqueia downloads da Internet.
- SaveZoneInformation = 2 ou está faltando no Registro - bloquear arquivos baixados, que é o comportamento padrão.
Se você estiver executando as edições Windows 11 Pro, Education ou Enterprise, poderá usar o Editor de Diretiva de Grupo Local para configurar a opção revisada sem editar o Registro. Aqui está como.
Desabilitar Bloquear Arquivos Baixados da Internet na Diretiva de Grupo
- Abra o Correr janela pressionando Vencer + R, e tipo gpedit.msc.
- À esquerda, expanda as pastas para Configuração do usuário > Modelos administrativos > Componentes do Windows > Gerenciador de anexos.
- No painel direito, abra o "Não preserve informações de zona em anexos de arquivo" política.
- Selecione os Habilitar configuração e clique OK.
Você terminou! Você pode desabilitar a política a qualquer momento para restaurar o comportamento padrão do sistema operacional.
Finalmente, você pode usar o Winaero Tweaker para evitar que o Windows bloqueie seus downloads.
Usando o Winaero Tweaker
Baixe o aplicativo daqui e instalá-lo. Selecione Comportamento > Desativar bloqueio de downloads à esquerda.
Agora, tudo o que você precisa fazer é marcar a opção à direita.
Além dessa configuração, você encontrará várias outras opções para personalizar o Windows. O Winaero Tweaker pretende se tornar seu canivete suíço para configurar versões modernas do Windows com apenas alguns cliques.
Isso é tudo sobre desabilitar o bloqueio de downloads.
Se você gostou deste artigo, compartilhe-o usando os botões abaixo. Não vai exigir muito de você, mas vai nos ajudar a crescer. Obrigado por seu apoio!