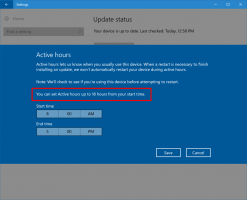Como fazer com que o gerenciador de tarefas clássico do Windows 7 funcione no Windows 10
Como o Windows 8, o Windows 10 vem com o novo aplicativo Gerenciador de Tarefas reimaginado. Ele oferece alguns recursos novos que estão ok, mas para muitos usuários, o gerenciador de tarefas clássico fornece uma forma superior de gerenciamento de tarefas, porque é familiar, rápido e muito utilizável. O novo Gerenciador de Tarefas nem lembra da última guia ativa e demora para iniciar. Se você é um daqueles usuários que podem ver como o antigo Gerenciador de Tarefas era bom e deseja recuperá-lo no Windows 10, aqui estão algumas etapas para fazer isso.
Propaganda
Como restaurar o bom e velho Gerenciador de Tarefas no Windows 10
-
Baixe o seguinte arquivo ZIP (contendo arquivos clássicos do Gerenciador de Tarefas e msconfig.exe para gerenciar aplicativos de inicialização) e descompacte o instalador para qualquer pasta desejada.
Você deve obter o seguinte: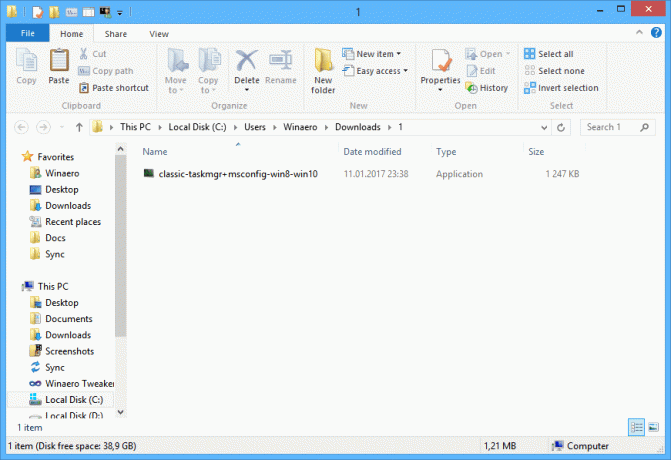
- Clique duas vezes no classic-taskmgr + msconfig-win8-win10.exe arquivo e siga o assistente de configuração. Ele registrará o aplicativo Gerenciador de Tarefas clássico (e msconfig.exe se você o mantiver) no sistema operacional.


- É isso! Você não precisa reiniciar, você não precisa fazer mais nada. Basta pressionar as teclas Ctrl + Shift + Esc no teclado e aproveitar o retorno do seu bom e velho amigo:
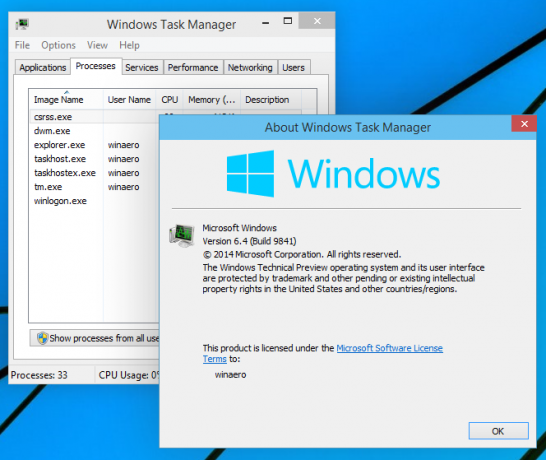
Observação: Para restaurar o "novo" Gerenciador de Tarefas do Windows 10, vá para Painel de Controle \ Programas \ Programas e Recursos. Lá, você pode desinstalar aplicativos clássicos e restaurar padrões.

Dica: temos um pacote msconfig autônomo aqui. Consulte o seguinte artigo: Obtenha o msconfig.exe clássico de volta no Windows 10 e Windows 8.
O pacote oferece suporte ao Windows 10 de 32 bits e ao Windows 10 de 64 bits. Ele vem com quase o conjunto completo de arquivos MUI, portanto, estará pronto para uso em seu idioma nativo.
Como funciona:
No exemplo acima, usei um truque antigo e famoso do Windows que permite iniciar o depurador de um processo quando esse aplicativo é executado. Caso você não esteja ciente desse recurso, você pode especificar um depurador aplicativo para cada arquivo executável no Windows. É possível defini-lo por meio da seguinte chave de registro:
HKEY_LOCAL_MACHINE \ SOFTWARE \ Microsoft \ Windows NT \ CurrentVersion \ Opções de execução de arquivo de imagem
Aqui você pode ver uma lista de arquivos executáveis. É possível criar o valor do Registro "depurador" para cada nome de arquivo / processo mostrado nessa lista.
O valor "depurador" geralmente contém o caminho completo para o arquivo executável que atua como o depurador. Podemos usar isso para evitar a execução do arquivo executável do Gerenciador de Tarefas.
Extraí os arquivos originais, Taskmgr.exe e Taskmgr.exe.mui, do arquivo Boot.wim no Windows 10. Mas não posso usá-los diretamente, porque os arquivos têm os mesmos nomes do novo Gerenciador de Tarefas do Windows 10. Além disso, embora seja possível substituí-los, o SFC / scannow (Proteção de Recursos do Windows) irá restaurar o "original" quando determinar que os arquivos foram adulterados. Portanto, os arquivos devem ser renomeados antes que eu possa definir o antigo Gerenciador de Tarefas como o depurador. É por isso que o nome do arquivo é "Tm.exe" dentro do arquivo ZIP que você baixou acima.
O que você acha do novo Gerenciador de Tarefas do Windows 10? Gostou ou ainda prefere o mais antigo? Sinta-se à vontade para compartilhar seus comentários nos comentários.