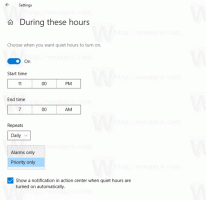Como ativar o modo de alto contraste no Windows 11
O modo de alto contraste no Windows 11 é uma parte útil das opções de facilidade de acesso. Ele permite que pessoas com baixa visão leiam convenientemente a tela. Alguns dos aplicativos e sites podem ter problemas de design, como um texto cinza em um fundo escuro, que dificilmente são legíveis para pessoas com deficiência visual. O alto contraste embutido visa resolver esse problema.
Temas de alto contraste usam cores mais brilhantes para tornar o texto e os aplicativos mais visíveis. A janela 11 inclui quatro deles, Aquático, Deserto, Crepúsculo e Céu noturno.
Cada um dos temas inclui sua variação única de cores para satisfazer o maior número possível de usuários. Todos os temas não incluem nenhum papel de parede. Eles definem o plano de fundo da área de trabalho para uma cor sólida, mas você pode alterá-lo manualmente para o que quiser.
Ativar o modo de alto contraste no Windows 11
Para ativar o modo de alto contraste, você pode usar o aplicativo Configurações, o painel de controle herdado e um atalho de teclado especial. Além disso, você pode ativá-lo diretamente na tela de entrada e no Explorador de Arquivos. Vamos analisar essas opções em detalhes.
Ativar o modo de alto contraste nas configurações do Windows 11
- Abra o Configurações app com o atalho de teclado Win + I.
- Selecione os Acessibilidade item no painel esquerdo.
- À direita, clique em Temas de contraste.
- No Temas de contraste menu suspenso selecione um tema que você deseja aplicar. A opção "Nenhum" desativa o modo de alto contraste e restaura o estilo colorido do Windows 11.
Você terminou.
Alternativamente, você pode aplicar um tema de alto contraste do Painel de Controle legado. Ainda inclui o clássico Personalização página, mas está bem escondido dentro dos arquivos do sistema. Você precisa usar um comando especial para abri-lo.
Usando o painel de controle legado
- Pressione Win + R para abrir o Corre diálogo.
- Digite o seguinte comando no Corre caixa:
shell{ED834ED6-4B5A-4bfe-8F11-A626DCB6A921}. Isso vai abrir o clássico Personalização janela diretamente. - Debaixo de Temas de alto contraste seção, escolha um tema que você deseja aplicar.
- Selecionar um tema de qualquer outra seção desativará o modo de alto contraste.
Você terminou.
Ativar o modo de alto contraste no Windows 11 com uma tecla de atalho
A maneira mais fácil de habilitar o modo de alto contraste no Windows 11 é pressionar Alt esquerdo + Desvio à esquerda + Captura de tela. Pressionar esta sequência de teclas abrirá uma caixa de diálogo de confirmação intitulada "Alto Contraste".
Leia o texto e clique em Sim para ativar o modo Alto contraste.
Por fim, você pode alternar para um desses temas usando o Explorador de Arquivos. Tudo que você precisa fazer é clicar no botão apropriado *.tema Arquivo.
Aplicar um tema de alto contraste do Explorador de arquivos
- Se você tiver o aplicativo Configurações aberto, feche-o.
- Abra o Explorador de Arquivos (Win + E) e vá para a seguinte pasta: C:\Windows\Resources\Facilidade de Acesso Temas.
- Clique em um dos seguintes arquivos para aplicar o tema.
- hc1.tema
- hc2.tema
- hcblack.theme
- hcwhite.theme
- Depois de clicar nele, o Windows 11 definirá o tema de alto contraste e abrirá o aplicativo Configurações. Feche este último.
Feito!
Se os métodos acima não forem suficientes, você pode aplicar qualquer um dos temas de alto contrato no prompt de comando do powershell.
Ative o modo de alto contraste no prompt de comando ou no PowerShell
- Abrir Terminal Windows.
- Abra-o na guia do prompt de comando (Ctrl + Mudança + 2).
- Digite o seguinte comando:
start "" "C:\Windows\Resources\Ease of Access Themes\hc1.theme" & timeout /t 3 & taskkill /im "systemsettings.exe" /f. Ao invés de hc1.tema, você pode usar hc2.tema, hcblack.theme, ou hcwhite.theme se eles combinam melhor com você. - Se você usa o PowerShell (Ctrl + Mudança + 1), digite ou copie e cole o seguinte comando:
start-process -filepath "C:\Windows\Resources\Ease of Access Themes\hc1.theme"; tempo limite /t 3; taskkill /im "systemsettings.exe" /f. Corrija o nome do arquivo do tema de alto contraste, se necessário. - O Windows 11 habilitará o modo de alto contraste e fechará o aplicativo Configurações que é aberto automaticamente.
Feito!
Nota: Esses comandos, juntamente com o aplicativo Theme Switcher mencionado no próximo capítulo, foram revisados em esta postagem.
Usando o alternador de temas
Um aplicativo freeware, Theme Switcher, é uma alternativa útil ao prompt de comando ou ao PowerShell. Ele não abre o aplicativo Configurações, portanto, não precisa de uma solução alternativa para fechá-lo.
Baixe o alternador de temas usando este link. Descompacte o arquivo ZIP para qualquer pasta de sua escolha.
Abra o Windows Terminal nessa pasta e execute um dos seguintes comandos:
ThemeSwitcher.exe hc1.themeThemeSwitcher.exe hc2.themeThemeSwitcher.exe hcblack.themeThemeSwitcher.exe hcwhite.theme
Por fim, você pode aplicar um tema de alto contraste diretamente na tela de login, antes de fazer login na sua conta de usuário. Aqui está como isso pode ser feito.
Ativar o modo de alto contraste na tela de login
- Na tela de login, selecione sua conta de usuário.
- Clique no Acessibilidade botão no canto inferior direito.
- Ative o Alto contraste opção do menu que se abre.
- Agora você pode continuar entrando no Windows 11 com o Alto contraste habilitado.
É isso.