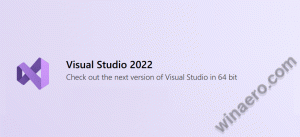Como alterar o tema no Windows 11
Existem várias maneiras de alterar o tema no Windows 11, incluindo a capacidade de aplicar o tema no prompt de comando. Além da opção clássica de Personalização no aplicativo Configurações, você pode usar o Explorador de Arquivos, o Prompt de Comando e o PowerShell, o Painel de Controle legado e mais alguns métodos.
Propaganda
Um tema no Windows 11 pode incluir um ou vários planos de fundo da área de trabalho, um conjunto de sons, cursores do mouse, ícones da área de trabalho. O tema também especifica a cor de destaque para aplicativos e molduras de janela.
O usuário pode instalar novos temas da Microsoft Store ou de um arquivo baixado localmente. Tais arquivos podem ter a *.tema, *.themepack, e *.deskthemepack extensões.
UMA tema file é o arquivo de texto clássico com seções de parâmetros e seus valores. Todos os seus recursos, como papéis de parede, geralmente estão localizados em um subdiretório.
Pacote de temas e Pacote de temas de mesa arquivos são arquivos (ZIP ou CAB) que contêm todos os recursos do tema. A Microsoft usa esses pacotes desde o Windows 7 para simplificar o compartilhamento de temas e sua redistribuição por meio da Loja.O Windows 11 tem temas dos três tipos a seguir.
- "Meus temas" - estes são temas que você criou ("salvos") manualmente ou instalou a partir de um arquivo *.themepack ou da Microsoft Store. O Windows os salva no
%localappdata%\Microsoft\Windows\Themespasta. -
Temas padrão do Windows - estes são temas pré-instalados. Você vai encontrá-los no
C:\Windows\Resources\Themespasta. -
Temas de alto contraste - esses temas fazem parte do recurso Facilidade de Acesso. Eles são feitos especialmente para pessoas com problemas de visão. Confira o conteúdo do
C:\Windows\Resources\Facilidade de Acesso Temaspasta.
Alterar tema no Windows 11
O método mais fácil de alterar o tema no Windows 11 é clicar com o botão direito do mouse na área de trabalho e selecionar Personalização no menu de contexto.

Na próxima janela, basta clicar no tema que você gosta e pronto.

Como alternativa, você pode usar o aplicativo Configurações, Explorador de Arquivos, Prompt de Comando e até mesmo a opção do Painel de Controle legado para o mesmo. Vamos rever esses métodos em detalhes.
Altere o tema do Windows 11 em Configurações
- Abra o Configurações aplicativo pressionando Ganhar + eu ou usando o atalho do menu Iniciar.
- Clique Personalização à esquerda.
- À direita, clique em uma visualização em miniatura do tema para aplicá-la diretamente.
- Se você não vir o tema que você precisa, clique no botão Temas botão abaixo.

- Na próxima página, clique no tema que você gosta. O Windows 11 alterará o atual para a entrada selecionada.

- Por fim, você pode adicionar mais temas da Loja clicando no botão Procurar temas botão.
Feito.
Na mesma página, você pode personalizar o tema atual alterando suas opções individuais, como imagem de fundo, cursores e cores, usando os botões abaixo da caixa de visualização do tema.
Como alternativa, você pode usar a caixa de diálogo clássica "Personalização". Ele ainda está disponível no Windows 11, mas está oculto para o usuário. Você precisa usar um comando especial para abri-lo.
Usando o painel de controle legado
- pressione Ganhar + R para abrir a caixa Executar.
- Copie e cole o seguinte comando e pressione Enter:
shell{ED834ED6-4B5A-4bfe-8F11-A626DCB6A921}.
- Clique no tema desejado sob o Meus temas, Temas padrão do Windows, ou Temas de alto contraste Seções.

- Depois que o Windows 11 alterar o tema, você poderá fechar a janela do Painel de Controle.
Altere o tema do Explorador de Arquivos
Como todos os três diretórios de temas são conhecidos, você pode abri-los no Explorador de Arquivos e clicar diretamente no arquivo *.theme para aplicá-lo. Faça o seguinte.
- Abra o Explorador de Arquivos pressionando Ganhar + E ou clicando em seu atalho na barra de tarefas ou em Iniciar.
- Navegue até a pasta que contém o tema que você deseja aplicar, por exemplo, C:\Windows\Resources\Themes.
- Clique duas vezes no arquivo *.theme do tema desejado.

- Feche o aplicativo Configurações que é aberto automaticamente quando você clica duas vezes no arquivo do tema.

A única desvantagem desse método é que você precisa fechar as configurações toda vez que clicar no arquivo do tema. Ele abre na seção Personalização.
Alterar tema no Windows 11 no prompt de comando
- Abra um novo prompt de comando.
- Tipo
começar "" ", e pressione Entrar. Por exemplo," start "" "C:\Windows\Resources\Themes\aero.theme".
- O Windows 11 aplicará o tema e também abrirá o aplicativo Configurações.
- Feche o aplicativo Configurações.
Se você achar irritante fechar o aplicativo Configurações depois de alterar o tema no prompt de comando, modifique o comando da seguinte maneira.
start "" "C:\Windows\Resources\Themes\aero.theme" & timeout /t 3 & taskkill /im "systemsettings.exe" /f

Em seguida, ele aplicará o tema, aguarde 3 segundos com o tempo esgotado comando e feche à força o aplicativo Configurações com o taskkill aplicativo. Assim, o tema será aplicado sem que você precise interagir com janelas extras. Isso pode ser útil para cenários de automação.
Da mesma forma, você pode aplicar um novo tema do PowerShell.
Aplicar um tema do PowerShell
- Abra um novo PowerShell, por exemplo abrindo o Terminal do Windows.
- Digite o seguinte comando:
start-process -filepath "C:\Windows\Resources\Themes\aero.theme". - Substitua o caminho para o *.tema arquivo com o caminho real para o seu tema.

- O Windows 11 mudará o tema e abrirá o aplicativo Configurações na página Personalização.
- Para alterar o tema e fechar automaticamente as configurações, use o seguinte comando
start-process -filepath "C:\Windows\Resources\Themes\aero.theme"; tempo limite /t 3; taskkill /im "systemsettings.exe" /f.
Você terminou. O último comando chama as ferramentas que já analisamos no capítulo anterior. Portanto, apenas a sintaxe foi alterada para corresponder ao PowerShell.
Usando o alternador de temas
Você também pode usar a ferramenta freeware "Theme Switcher" que permite aplicar temas sem abrir Configurações/Personalização. Ele suporta todas as versões do Windows a partir do Windows 7.
Baixe o alternador de temas usando este linke extraia o aplicativo para qualquer pasta. É uma ferramenta portátil e não requer que você a instale.
Execute o arquivo ThemeSwitcher.exe. Ele mostrará a seguinte caixa de diálogo.

Lá, você verá qual tema está em uso no momento e qual é o arquivo msstyles que ele usa.
Clique no botão "Aplicar um tema" para procurar um arquivo de tema e defini-lo rapidamente como seu tema atual.
Argumentos de linha de comando para o Theme Switcher
O Theme Switcher funciona melhor quando você especifica o arquivo de tema como seu argumento de linha de comando. Você pode executá-lo da seguinte forma
Caminho\para\ThemeSwitcher.exe Caminho\para\seu.tema
Ou mesmo como Caminho\para\ThemeSwitcher.exe seu.tema.
No último exemplo, o aplicativo procurará automaticamente o arquivo de tema correspondente nos diretórios conhecidos mencionados nos capítulos anteriores.
Por exemplo, no Windows 11, você pode alternar rapidamente entre os temas escuro e claro usando os seguintes comandos, respectivamente:
ThemeSwitcher.exe dark.theme
ThemeSwitcher.exe aero.theme

Finalmente, você pode criar um atalho na área de trabalho para themeswitcher.exe e especifique o tema desejado como seu argumento de linha de comando. Então você poderá aplicá-lo com um clique, sem abrir o aplicativo Configurações.

Além disso, ao criar alguns desses atalhos, você pode alternar rapidamente entre temas escuros e claros.

A principal ideia por trás do aplicativo Theme Switcher é ser uma ferramenta conveniente para alternar entre temas com interação mínima do usuário. É um bom substituto para dois métodos de console revisados acima, pois não requer a execução de comandos extras para fechar as Configurações.
É isso.