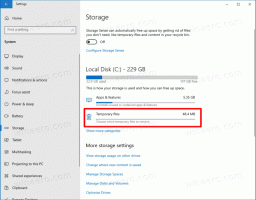Como desativar anúncios no Windows 11
Você pode desativar rapidamente todos os anúncios no Windows 11, como anúncios no Explorador de Arquivos e na Tela de Bloqueio, sugestões em Configurações e na Área de Trabalho e assim por diante. O que a Microsoft mostra na verdade não são anúncios ou banners de terceiros como você vê em sites. A empresa de Redmond está promovendo seus próprios serviços e aplicativos. Algumas notificações podem incluir “fatos divertidos” ou sugestões que a Microsoft considera úteis para o usuário final. Mas os usuários geralmente os acham irritantes.
Esses anúncios não são novidade para o Windows 11. O sistema operacional compartilha muito em comum com seu antecessor. É no Windows 10 que a Microsoft introduziu essas notificações promocionais pela primeira vez. Junto com brindes da área de trabalho que mostram dicas e sugestões de aplicativos, também incluiu um banner promocional para o OneDrive diretamente no Explorador de Arquivos.
Se você não estiver satisfeito com as dicas e sugestões na interface do usuário do sistema operacional, siga cuidadosamente as etapas abaixo.
Desabilitar anúncios no Windows 11
Para desabilitar todas as variações de anúncios, você precisa alterar posteriormente algumas opções nas Configurações do Windows 11 e no Explorador de Arquivos. Há também alguns ajustes do Registro para aplicar. Veja como você pode fazer isso.
Desabilitar anúncios no Explorador de Arquivos
- Abra o Explorador de Arquivos; pressione Ganhar + E ou clique em seu ícone na barra de tarefas ou no menu Iniciar.
- Clique no Ver mais botão com 3 pontos na barra de ferramentas e selecione Opções.
- Mude para o Visualizar guia no Opções de Pasta diálogo.
- Remova a marca de verificação do Mostrar notificações do provedor de sincronização opção para desabilitar anúncios no Explorador de Arquivos.
- Clique OK no Opções de Pasta janela.
- Reabra o Explorador de Arquivos para que os anúncios existentes desapareçam.
Você terminou.
Você pode se perguntar o que são realmente as "notificações do provedor de sincronização"? Essas notificações exibem dicas e sugestões rápidas e fáceis sobre aplicativos e recursos do Windows 11 que você pode experimentar para ter uma experiência melhor com o ecossistema da Microsoft.
Como alternativa, você pode aplicar um ajuste de registro.
Usando um ajuste do Registro
- Baixe dois arquivos REG em um arquivo ZIP usando esse link.
- Extraia os arquivos REG para qualquer pasta de sua escolha.
- Agora, clique duas vezes no Disable_sync_provider_notifications.reg arquivo e confirme o prompt do UAC.
- O Explorador de Arquivos não mostrará mais notificações promocionais.
Feito. Por fim, para desfazer as notificações de alteração e restauração, clique duas vezes no ícone Enable_sync_provider_notifications.reg Arquivo. Você também pode precisar aprender como os arquivos REG fazem seu trabalho.
Como funciona
Os arquivos REG acima irão alterar o Notificações ShowSyncProvider valor DWORD sob o HKEY_CURRENT_USER\SOFTWARE\Microsoft\Windows\CurrentVersion\Explorer\Advanced chave.
-
ShowSyncProviderNotifications = 0- desativa as notificações. -
Notificações ShowSyncProvider = 1- Explorador de arquivos mostra anúncios (padrão)
O próximo passo que você pode fazer é desativar os anúncios na tela de bloqueio. Pode exibir periodicamente materiais promocionais. Este último inclui jogos, aplicativos e serviços, incluindo os de parceiros da Microsoft.
Desabilitar anúncios na tela de bloqueio no Windows 11
- pressione Ganhar + eu para abrir o Configurações aplicativo.
- Clique Personalização à esquerda.
- Selecionar Tela de bloqueio no painel direito.
- Por fim, desmarque a opção Obtenha curiosidades, dicas, truques e muito mais na tela de bloqueio. Observe que ele só aparece quando o Plano de fundo da tela de bloqueio está configurado para Foto ou Apresentação de slides.
Você terminou. A tela de bloqueio não mostrará mais notificações extras.
Mas se você preferir um método de edição do Registro, aqui estão os arquivos para você.
Arquivos de registro
- Baixar isso Arquivo ZIP.
- Descompacte os arquivos REG para qualquer pasta.
- Clique duas vezes no arquivo "Disable_ads_on_lock_screen.reg" para se livrar dos anúncios na tela de bloqueio no Windows 11.
- O outro arquivo, "Enable_ads_on_lock_screen.reg", reativará as notificações extras da tela de bloqueio.
Os dois arquivos alteram as seguintes chaves e valores do Registro.
HKEY_CURRENT_USER\SOFTWARE\Microsoft\Windows\CurrentVersion\ContentDeliveryManager
; Para desativar anúncios
"RotatingLockScreenEnabled"=0
"RotatingLockScreenOverlayEnabled"=0
"Conteúdo Assinado-338387Ativado"=0
; padrões (ativar anúncios)
"RotatingLockScreenEnabled"=1
"RotatingLockScreenOverlayEnabled"=1
"Conteúdo Assinado-338387Ativado"=1
Todos os três valores são do tipo DWORD.
Desabilitar dicas sobre recursos do Windows
O Windows 11 ocasionalmente mostra dicas sobre como usar esse ou aquele recurso, como o novo menu Iniciar ou as Configurações Rápidas. Eles são ótimos se você vir o Windows 11 pela primeira vez. Mas se você tem alguma experiência com o sistema operacional, eles são um pouco irritantes.
Para desabilitar dicas e notificações sobre recursos do Windows, faça o seguinte.
- Abra o Configurações aplicativo com o Começar atalho do menu ou pressionando Ganhar + eu.
- Clique Sistema à esquerda.
- À direita, clique em Notificações.
- Role para baixo na próxima página até o Configurações adicionais botão e clique nele.
- Remova as marcas de verificação do Obtenha dicas e sugestões ao usar o Windows, Sugira maneiras de aproveitar ao máximo o Windows e concluir a configuração deste dispositivo, e Mostre-me a experiência de boas-vindas do Windows.. opções. Este último é analisado em detalhes no 'Desative a tela "Vamos terminar de configurar seu dispositivo"' artigo.
Dica: se você tiver uma versão OEM do Windows 11 que vem pré-instalada com seu computador, pode ser uma boa ideia revisar a lista de aplicativos que podem enviar notificações. Se você viu algum software promocional na lista de aplicativos, ou alguns dos aplicativos utilitários estão incomodando você com brindes, desative as notificações aqui.
O mesmo pode ser feito com um ajuste do Registro.
Desative as dicas do Windows no Registro
Você pode desabilitar dicas sobre recursos do Windows 11 alterando alguns valores DWORD. Para a opção "Obter dicas e sugestões ao usar o Windows", o valor correspondente é SoftLandingAtivado localizado na chave HKEY_CURRENT_USER\SOFTWARE\Microsoft\Windows\CurrentVersion\ContentDeliveryManager. Defina se para um dos seguintes valores:
- SoftLandingEnabled = 0 - as dicas estão desabilitadas.
- SoftLandingEnabled = 1 - dicas estão desabilitadas
Quanto à opção "Sugerir maneiras de tirar o máximo proveito do Windows e concluir a configuração deste dispositivo", o valor é ScoobeSystemSettingEnabled debaixo de HKEY_CURRENT_USER\Software\Microsoft\Windows\CurrentVersion\UserProfileEngagement chave.
- ScoobeSystemSettingEnabled = 0 - as sugestões estão desabilitadas.
- ScoobeSystemSettingEnabled = 1 - as sugestões estão habilitadas (padrão).
Você também pode baixar arquivos REG que automatizam os ajustes de registro revisados usando este link.
Por fim, o Windows 11 mostra sugestões diretamente no aplicativo Configurações, mesmo quando as duas opções acima estão desabilitadas. Você pode querer desativá-los também.
Desative as sugestões no aplicativo Configurações
- Abra o Configurações aplicativo usando qualquer um dos métodos disponíveis.
- Clique em Privacidade e segurança à esquerda.
- À direita, clique no botão Em geral seção.
- Por fim, na próxima página, desative o botão de alternância do Mostre-me o conteúdo sugerido no aplicativo Configurações opção.
- Agora você pode fechar o aplicativo Configurações.
Alternativamente, você pode desabilitar esta opção no Registro.
Desativar sugestões de aplicativos de configurações no registro
Para desabilitar sugestões e dicas para o aplicativo Configurações do Windows 11, no Registro, visite a HKEY_CURRENT_USER\Software\Microsoft\Windows\CurrentVersion\ContentDeliveryManager chave e alterar os dados do valor para o Conteúdo Assinado-338393Ativado valor.
-
SubscribedContent-338393Enabled = 0- as sugestões em Configurações estão desativadas. -
Conteúdo Assinado-338393Ativado = 1- ativar sugestões em Configurações (padrão).
Você também pode baixar esses arquivos REG no arquivo ZIP para evitar a edição do Registro manualmente. Extraia-os para qualquer pasta.
Outra coisa a ser desabilitada são os aplicativos sugeridos que o Windows 11 instala automaticamente após você entrar na sua conta de usuário. Se o seu dispositivo permanecer conectado à Internet, você notará que aplicativos como Twitter, Facebook e softwares semelhantes estão sendo baixados automaticamente. Veja como desativá-los.
Desabilitar a instalação automática de aplicativos no Windows 11
- pressione Ganhar + R e digite
regeditno Corre caixa. - Abra a seguinte chave:
HKEY_CURRENT_USER\Software\Microsoft\Windows\CurrentVersion\ContentDeliveryManager. - Agora, crie ou modifique o valor DWORD de 32 bits SilenciosoInstaladoAplicativosAtivado.
- Defina seus dados de valor para 0.
- Reinicie o Windows 11 para aplicar a alteração.
Você terminou. Lembre-se de que você precisa aplicar esse ajuste em todas as contas de usuário que possui em seu computador.
Baixar arquivos REG
Para economizar seu tempo, você pode baixar esses arquivos de registro prontos para uso. Extraia o arquivo ZIP baixado e clique duas vezes no arquivo REG.
-
Disable_automatically_installing_apps.reg- impede que o Windows 11 instale aplicativos automaticamente. -
Enable_automatically_installing_apps.reg- restaura os padrões.
Desabilitar anúncios personalizados em aplicativos do Windows 11
Por fim, você pode desativar os anúncios personalizados em todos os aplicativos da Loja. Por padrão, o Windows gera um identificador exclusivo para sua conta de usuário. Os aplicativos podem usá-lo para associá-lo às suas preferências, pesquisas e outros dados pessoais. As informações coletadas podem ser usadas para segmentação de anúncios, ou seja, para exibir anúncios que correspondam aos seus interesses.
Se você não estiver satisfeito com os anúncios personalizados no Windows 11, abra o aplicativo Configurações e abra a página Privacidade e segurança > Geral. À direita, desative a opção Permitir que os aplicativos me mostrem anúncios personalizados usando minha ID de publicidade.
Novamente, você pode desabilitar esta opção no Registro.
O método do Editor do Registro
Abra o editor do Registro (regedit.exe) e vá para o HKEY_CURRENT_USER\Software\Microsoft\Windows\CurrentVersion\AdvertisingInfo chave. No painel direito, altere o valor DWORD de 32 bits Habilitado.
- Ativado = 0 - desativa anúncios personalizados.
- Habilitado = 1 - habilita anúncios personalizados (padrão).
Os arquivos REG prontos para uso com este ajuste estão disponíveis neste link.
Eles são compactados em um arquivo ZIP que você pode extrair para qualquer pasta. Depois disso, abra o Desabilitar anúncios personalizados no Windows 11.reg arquivo para aplicar a alteração. O outro arquivo REG no arquivo é um ajuste de desfazer.
Se você é usuário do Winaero Tweaker, a maioria dessas opções já está disponível no app. Lá, você pode impedir que o Windows exiba vários anúncios com alguns cliques.
Você pode baixar Winaero Tweaker aqui.
É isso!