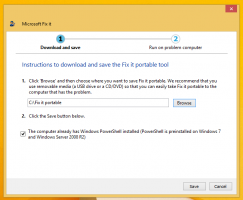Leia em voz alta no Microsoft Edge no Windows 10
Microsoft Edge é o aplicativo de navegador da web padrão no Windows 10. É um aplicativo Universal (Store) que possui suporte a extensões, um mecanismo de renderização rápida e uma interface de usuário simplificada. Com as atualizações recentes, o navegador permite o uso de um novo recurso - "Ler em voz alta". Ele lê arquivos PDF, livros EPUB e páginas da web em voz alta para você. É possível personalizar a velocidade e a voz do Read Aloud.
Propaganda
O Edge teve muitas mudanças com os lançamentos recentes do Windows 10. O navegador agora tem extensão Apoio, suporte, EPUB suporte, um embutido leitor de PDF, a habilidade de exportar senhas e favoritos e uma série de outras funções úteis, como a capacidade de ir Tela inteira com um único toque de tecla. Na atualização de criadores do Windows 10, o Edge obteve suporte para grupos de guias (Definir guias de lado). No Windows 10 Atualização de criadores de outono, o navegador foi atualizado com Fluent Design.
Outro grande recurso do navegador Microsoft Edge é a capacidade de imprimir páginas da web sem anúncios, decorações e estilos extras. Confira o seguinte artigo.
Imprima páginas da Web sem confusão no Microsoft Edge
Você pode fazer o Microsoft Edge ler o conteúdo de um PDF, arquivo EPUB ou uma página da web usando o recurso integrado Ler em voz alta do navegador. Veja como isso pode ser feito.
Para ler em voz alta no Microsoft Edge no Windows 10, faça o seguinte.
- Abra o Microsoft Edge.
- Abra o texto desejado que deseja usar com Ler em voz alta. Vou abrir um livro EPUB. Nota: Se você abriu uma página da web, é recomendado mudar para a visualização do leitor.
- Clique em uma área vazia do conteúdo para fazer sua barra de ferramentas aparecer ou pressione o Ctrl + Mudança + O chaves.
- Clique no botão Ler em voz alta (veja a imagem).
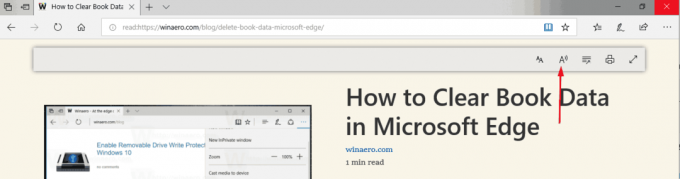
- Alternativamente, você pode pressionar o Ctrl + Mudança + G chaves. Além disso, o comando Ler em voz alta está disponível no menu de contexto da página.
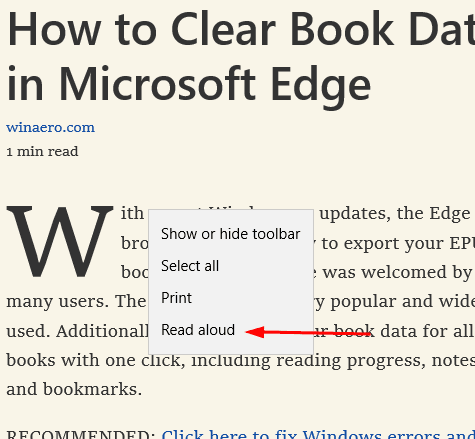
Observação: se você não estiver satisfeito em habilitar a Visualização de leitura sempre que precisar usar o recurso Ler em voz alta, é possível iniciá-lo a partir do menu principal do Edge. Você pode abri-lo clicando no botão de menu com três pontos. Como alternativa, pressione as teclas Alt + X no teclado. No menu, você verá o Leia em voz alta comando.
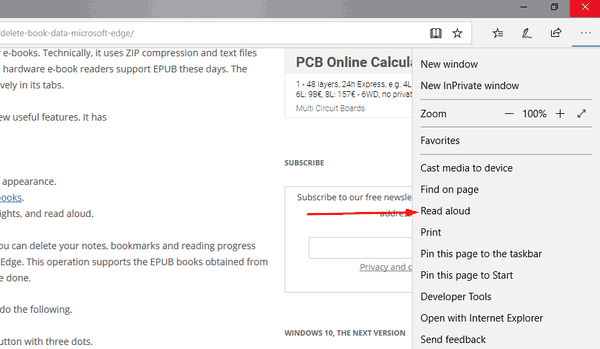
No entanto, isso fará com que o navegador Edge leia anúncios e outros elementos extras. Ativar a visualização de leitura é uma opção recomendada quando disponível.
Personalize a velocidade e a voz para leitura em voz alta
- No modo Ler em voz alta, clique no ícone de opções de voz na barra de ferramentas.
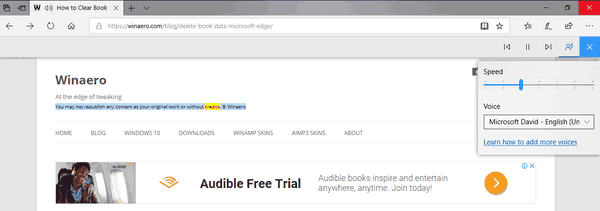
- Altere a posição do controle deslizante de velocidade para alterar a velocidade da voz.
- Na lista suspensa abaixo, você pode selecionar qualquer uma das vozes disponíveis para o recurso Ler em voz alta.
É isso.