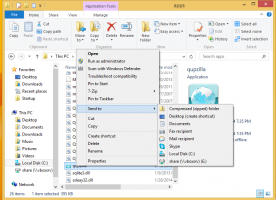Novo recurso Side Search no Google Chrome torna a pesquisa mais conveniente
O Google está testando uma adição bastante exclusiva ao navegador Chrome chamada 'Side Search'. A primeira coisa que você provavelmente pensa é o Barra lateral de pesquisa do Bing no Microsoft Edge, mas eles não têm nada em comum. A Pesquisa lateral no Chrome permite que você retorne à sua pesquisa mais recente abrindo-a em um painel.
Ao buscar alguma informação no Google, muitos usuários abrem diversos links encontrados pelo buscador em abas individuais, e também mantêm a aba original com o Google aberta. Isso aumenta drasticamente o número de abas abertas no navegador, fazendo com que ele consuma mais recursos. Também torna mais difícil para o usuário gerenciar o fluxo de informações.
O Google está tentando mudar isso. Atualmente, ele experimenta o recurso Side Search, que visa otimizar a experiência de pesquisa para você.
Pesquisa lateral no Google Chrome
Quando a Pesquisa lateral está habilitada, ela adiciona um novo botão "G" à barra de ferramentas à esquerda da caixa de endereço. Por padrão, o botão está oculto.
Depois de digitar algum termo de pesquisa na caixa de endereço e abrir um link, o botão fica visível. Clicar nele abre os resultados da pesquisa em um painel à esquerda. Lá, você pode clicar no próximo link para ler mais sobre o assunto e conferir as demais informações que o Google encontrou na sua solicitação.
Você não precisa mais abrir os links encontrados em novas guias ou clicar no botão voltar para retornar à página de pesquisa.
A partir de agora, o Side Search é um trabalho em andamento, então você precisa habilitá-lo manualmente nas opções experimentais. Está disponível apenas no Versão canário do Chrome.
Como ativar a Pesquisa lateral no Google Chrome
- Instale a versão mais recente do Chrome Canary e execute-a.
- Digite ou copie e cole
chrome://flags/#side-searchna barra de endereço e aperte Entrar. - Selecionar Habilitado na lista suspensa ao lado do Pesquisa lateral opção.
- Reinicie o navegador quando solicitado.
Agora você está pronto para experimentá-lo.
Graças a @Leopeva64 pela dica!