Como habilitar guias no explorador de arquivos no Windows 11
Agora você pode habilitar guias no File Explorer no Windows 11 na versão mais recente do Insider Preview lançada no Dev Channel. Ele permite que você abra diferentes pastas em guias individuais dentro de uma janela do Explorer.
Propaganda
A Microsoft já experimentou guias em 2018. O "Conjuntos" O recurso está disponível no Windows 10 "Redstone 4". Mas acabou sendo excluído do sistema operacional sem chance de chegar à versão estável.
Agora, as abas estão de volta. O aprimoramento da interface do usuário revivido foi detectado pela primeira vez por Rafael Rivera no Windows 11 de hoje Construir 22572. O anúncio oficial não os mencionou, pois é um recurso de experimento escondido nas profundezas da versão de visualização.
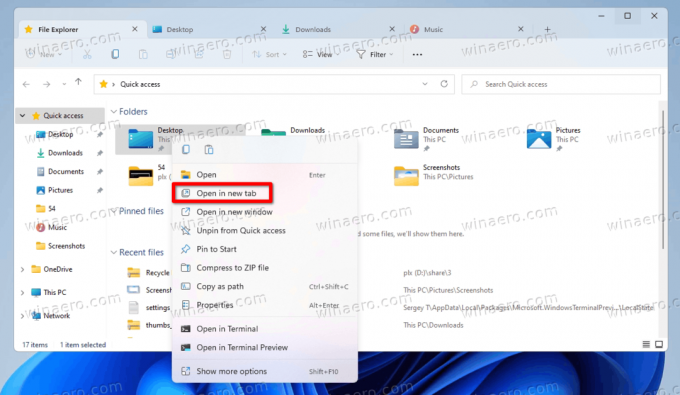
As guias no Explorador de Arquivos funcionam exatamente da maneira que você poderia esperar. Você pode abrir qualquer pasta em uma nova guia em vez de em uma nova janela. A opção apropriada está no menu de contexto. Há também atalhos de teclado para abrir e fechar abas.
- Ctrl + T - abra uma nova aba
- Ctrl + C - fechar a guia atual
Semelhante à linha da guia Edge, o File Explorer oferece suporte à rolagem quando você abre muitas guias. Existem botões de seta que aparecem automaticamente após a primeira e a última guia.

Veja como habilitar o recurso de guias do Explorador de Arquivos no Windows 11 (compilações do Insider).
Habilitar abas no Explorador de Arquivos
Para habilitar guias no Explorador de Arquivos no Windows 11, faça o seguinte.
- Download ViveToolGenericName do GitHub e extraia-o para alguma pasta, por exemplo c:\ViveTool.
- pressione Ganhar + X e selecione Windows Terminal (Administrador) para iniciá-lo elevado.

- Altere o diretório para a pasta onde você colocou o ViveTool usando o
CDcomando, por exemplocd /d "c:\ViVeTool".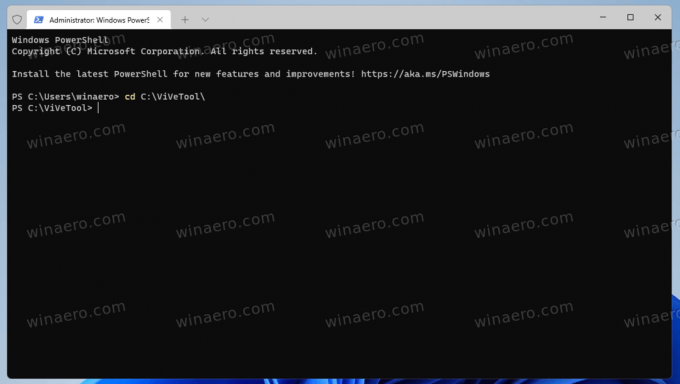
- Execute o seguinte comando para habilitar as guias no Explorador de Arquivos:
vivetool addconfig 34370472 2. Para o modo PowerShell no Terminal, adicione.\ao comando, ou seja,.\vivetool.exe addconfig 34370472 2.
- Depois de ver o "Configuração de recurso definida com sucesso" mensagem, reiniciar o computador.
Feito! Agora você tem guias no Explorador de Arquivos.
Como já mencionei acima, as guias são um trabalho em andamento. Portanto, habilitá-los antes do anúncio oficial pode afetar negativamente a estabilidade e a confiabilidade do sistema operacional.
Se você tiver problemas com guias, poderá desfazer a alteração a qualquer momento e desativá-las.
Desativar guias
Para desabilitar as abas, abra o Terminal como administrador, mude para a pasta c:\ViveTool e execute o comando follwing.
vivetool delconfig 34370472 2
Depois de reiniciar o Windows 11, as guias desaparecerão do Explorador de Arquivos.
Guias no Explorador de Arquivos é um dos recursos mais esperados no Windows. É bom ver que a Microsoft finalmente ouviu os usuários. Talvez um dia tenha algo como o modo de painel duplo no Explorador de Arquivos. Então, alguns de nós podem parar de usar o Total Commander e aplicativos semelhantes.

